看到標題那什麼「資料驗證」很困惑嗎?簡單來說,資料驗證是個「驗證資料是否符合某條件的機制」,我們通常會用它來避免別人輸入無效的值,減少錯誤的發生。
打個比方,假如你是餐廳的老闆,想請來店的客人填個問卷,了解他們的用餐體驗怎麼樣。問卷裡面有姓名、年齡、性別、電話、電子信箱地址、用餐品質評價、服務品質評價、是否願意收到最新活動與優惠訊息等等的欄位,那這些就可以用資料驗證,限定客人只能填入特定的資訊。
像是,你不希望客人在年齡的欄位填「ff0wjf0r」這種無意義的資料,那麼就可以限定在那個欄位只能填入數字、或是在電子信箱地址那邊,限定他們寫正確的地址格式,這麼一來,你就收得到正確的資料了。我們拿資料驗證當中,最常見的「清單(下拉式選單)」來舉個例子:

你會看到 A1 儲存格的右手邊有個倒三角形。如果你在上面點一下:

你就可以選擇(或是輸入)定義好的清單選項(甲組、乙組、丙組、丁組)了。如果不符合資料驗證,在 Google 試算表會顯示警告,讓使用者知道自己輸入的值是不符合驗證條件的、甚至可以拒絕使用者輸入。


如果你會設定更進階一點的資料驗證,你還可以設定「輸入的第一個值必須是大寫字母」、「輸入的字元長度必須是 10 個字」、「輸入的必須是介於 100 到 500 之間的值」等等,可以好好活用!
我們最常看到的資料驗證就是「下拉式選單」,其他還有「數值」、「文字」、「日期」、「自訂公式」、「核取方塊」等等各種機制可以使用。今天我們會介紹第一個、最常用到的「下拉式選單」。
如果要再分細一點,這類下拉式選單有兩種設定的方法,一種就是原名「下拉式選單」、另一種叫做「下拉式選單(來自某範圍)」,這兩者的差別在於:
- 下拉式選單:在對話窗格直接設定清單的項目。
- 下拉式選單(來自某範圍):預先在別的範圍寫好清單的項目、再透過對話窗格設定範圍。
一起來看看怎麼設定吧!
第 0 步:「資料驗證」功能在哪裡?
想製作資料驗證,要先選你想要製作資料驗證(也就是下拉式選單)的範圍。你可以在工具列的「資料」選單找到「資料驗證」:

之後,你的右手邊會出現一個窗格:

等等所有資料驗證的設定都會在這邊完成!
你也可以在剛剛選取的儲存格上面,點右鍵 > 最下面有「查看儲存格動作」>「資料驗證」:

這樣也會出現剛剛的對話視窗喔!
下拉式選單的捷徑
除了上面的方法之外,如果你想直接動手做下拉式選單,你還可以到「插入」>「下拉式選單」:

或是直接在儲存格上點右鍵,也會看到「下拉式選單」:

這樣做也會跳出右手邊的窗格,並且預設是下拉式選單的調整介面了:

下拉式選單
我們來看第一種下拉式選單!如果是這種設定的話,我們可以直接在右手邊的對話窗格指定清單項目。
編輯項目
點選你要設定資料驗證的範圍,然後按照第 0 步召喚出資料驗證的窗格,選取「新增規則」後:

系統已經自動幫你選好「下拉式選單」了!你也會看到剛剛設定的範圍有下拉式選單的樣式:

接下來只要調整一下選單的項目就大功告成了。
順帶一提第二行的「條件」。現在預設是「下拉式選單」,如果你點開來看看,還會有其他的條件可以選(像是數值類型的、文字類型的、日期類型的...)。這個之後會繼續介紹。
假設我們要做一個有「已完成、進行中、未完成」三個任務狀態的下拉式選單,可以回到右邊的窗格開始編輯這邊的文字欄位:

把選項 1 改成「已完成」、選項 2 改成「進行中」。選項如果不夠,可以按「新增其他項目」之後,再編輯文字。最後結果就會像這樣:

你會看到文字欄位的左邊還有幾個灰色圈圈。點開之後可以選擇這個下拉式選單在選取某項目時,背景出現的顏色:

這邊已經提供了幾個顏色讓你選,如果不滿意這些顏色的話,也可以點左下角的「自訂」換自己喜歡的顏色。
我們試試看把「已完成」的背景設為「綠色」、「進行中」是「黃色」、「未完成」是「灰色」吧!結果看起來會像這樣:

效果:

進階選項
我們還可以再稍稍客製化這種選單。點「進階選項」後:

這邊一一講解一下它們的意思還有呈現效果。
- 顯示所選儲存格的說明文字:
這邊可以寫一些客製化的訊息,在輸入「針對無效資料」、跳出警告視窗的時候,可以寫更清楚的訊息提示使用者該輸入什麼。
比如說我在這邊做了一個「請重新輸入!必須是清單內的項目。看好再填吧✍️」:

那麼警告視窗就會出現:

- 如果資料無效:顯示警告/拒絕輸入內容
如果輸入資料不符合清單上的項目(例如使用者輸入「還沒好」,很明顯不是剛剛清單裡的項目之一),我們可以選兩種方式告訴使用者他們的資料是無效的、需要修正。
選擇「顯示警告」的話,會在儲存格右上角出現紅色的三角形,並顯示錯誤訊息:
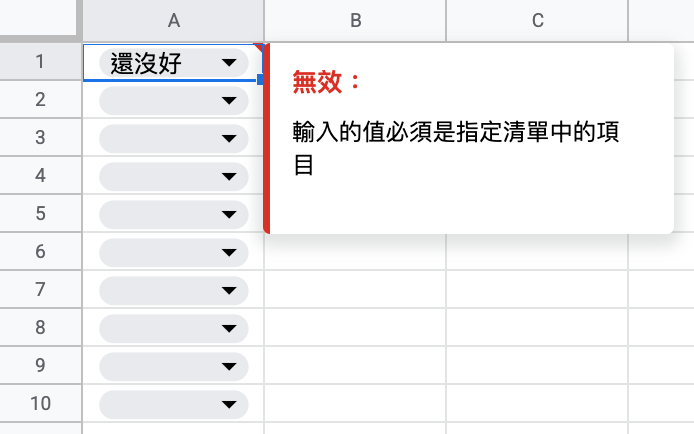
選擇「拒絕輸入內容」就會比較激烈一點點,如果輸入的資料不符合清單項目,Google 試算表會彈出一個視窗,告訴使用者違反了你設定資料驗證規則,並且把輸入的資料清掉。示範一下:

- 顯示樣式:方塊/箭頭/純文字
預設是方塊,看起來是一個圓角矩形、右手邊有個倒三角形的圖示:

用「方塊」樣式的好處是,可以設定項目的背景和文字顏色,就省去一部分條件化格式的麻煩,也可以自訂顏色,讓人可以很快看到重要的資訊;但比起傳統的下拉式選單,這個樣式看起來有那麼一點點笨重就是了。
如果你比較喜歡舊版的下拉式選單,你可以選「箭頭」樣式。來看看效果怎麼樣:

如果選「純文字」樣式的話,就會像是個隱形的清單,要點兩下才會出現清單給使用者選擇:

我個人覺得,如果設計這類清單的用意是為了讓使用者可以選清單內的項目,使用「方塊」或是「箭頭」可能會好一點點。
完成了所有你想要的設計,你就可以爽快按下右下角的「完成」,就完成資料驗證的設定囉!
移除資料驗證
如果你想要把剛剛設定的資料驗證移除掉,一樣用第 0 步召喚出剛剛資料驗證的窗格:

點選「移除規則」就可以了!
下拉式選單(來自某範圍)
再來我們來試試看設定第二種下拉式選單,「下拉式選單(來自某範圍)」。步驟大概是這樣:
- 先在別的範圍寫一個清單
- 透過資料驗證窗格指定剛剛的清單
- 結束!
我們來做一個給大家選擇縣市的清單吧!你可以直接複製下面整串灰色區塊的部分,貼到試算表上面練習:
臺北市
新北市
桃園市
臺中市
臺南市
高雄市
新竹縣
苗栗縣
彰化縣
南投縣
雲林縣
嘉義縣
屏東縣
宜蘭縣
花蓮縣
臺東縣
澎湖縣
金門縣
連江縣
基隆市
新竹市
嘉義市
我們在 A 欄貼上所有的縣市清單,像這樣:

接下來選取 B1,按照剛剛第 0 步召喚出資料驗證的方法,叫出剛剛的窗格:

點選新增規則,把條件改成「下拉式選單(來自某範圍)」:

你會看到第一行的「套用範圍」寫了你剛剛指定的儲存格位址。如果你想要更改範圍,可以再點「田」字圖案重新指定。

再來是「條件」下方的範圍:
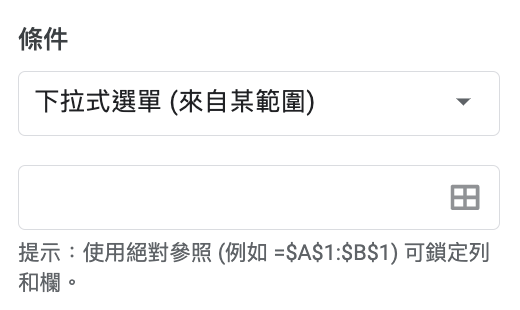
這邊就可以選定一個範圍,來指定下拉式選單的項目。我們點選「田」字圖案,選取 A 欄:

設定完成就會看到項目已經設定好了!
因為剛剛選取的範圍是整個 A 欄位,所以如果日後你的項目有任何更新,也可以直接在 A 欄位編輯項目,下拉式選單也會隨著把你編輯的項目更新好。
使用建議
- 如果你想靈活管理清單(例如透過函式產生)又或是有隨時改變清單的需求,我會建議你使用「下拉式選單(來自某範圍)」。
- 如果你的清單項目很少、或是項目之後大概不會再更動的話,用「下拉式選單」或許比較適合。
我個人比較喜歡用第一個的「下拉式選單(來自某範圍」,也會另外做一張資料驗證專用的工作表,把所有資料驗證要用的清單項目都放那。如果有需要更動的話,只要回去那個工作表編輯,資料驗證也會跟著更新那個範圍,帶給你更多彈性。
這就是今天資料驗證系列文的第一篇,我把怎麼製作清單(下拉式選單)的方法分享給你了!歡迎你打開新的試算表,跟著教學一起做做看吧。
如果你喜歡這次的文章,歡迎你透過這些方法支持我:
・按下愛心、按下儲存
・留言告訴我你的想法
・加入喜特先生的官方沙龍,即時看到我發布的教學
・付費訂閱喜特先生的官方沙龍,加入每月小額訂閱方案
・追蹤喜特先生的 Facebook
・按這邊小額贊助我的創作!
想要看更多文章,歡迎來到我的 Notion 頁面找找有沒有你需要的資源喔!
我是喜特先生,Mr. Sheet,我們下個教學見!




















