隨著時間的流逝,電腦裡無用的檔案會越來越多,就算是每天只是上網、收信與打字,電腦還是會不斷的產生暫存檔。這些暫存檔累積的時間一久,就會變成電腦速度變慢與不穩定的潛在殺手。
首先最常遇到的是系統所在C磁碟機滿了,要怎麼辦?第一步不是找磁碟清理工具,也不是去下載什麼清理垃圾檔案的一鍵執行。
請先把Windows 桌面上,捷徑以外的文件、圖片、影片與資料夾全部移走,再繼續照本教學處理。(因為通常這些檔案比底下方法清出來的檔案都還要大)
現在因為SSD固態硬碟開始取代傳統硬碟,很多筆記型電腦只有C磁碟機,桌面與文件資料夾又已經裝滿了你的文件與圖片檔等,表示你需要加裝或更換更大的硬碟,或者使用外接硬碟把資料移走。如果你的電腦有兩個以上的本機磁碟機(如D、E槽),那麼建立正確的檔案使用習慣才是最重要的!不是把所有的檔案都放在桌面,否則不管用什麼方式清理,C碟都會爆滿,電腦必定變慢。
廢話完了之後就開始本教學,本教學分成數個部份:
一、使用內建的磁碟清理
二、手動清理系統與瀏覽器暫存
三、關掉系統還原功能
四、關掉系統休眠功能
五、使用第三方程式清理
六、找出其他隱藏佔用的檔案
這篇教學原本很短一篇,經過時間的洗禮後變得很長又很複雜,寫太簡單又怕按錯造成檔案遺失或誤刪除,覺得太難太長等原因的人,請看完第一部份即可,做完第一部份還是沒清理出空間,才繼續看其他部份。
開始清理之前先很囉嗦的提醒,大部份狀況磁碟清理不會導致系統故障不開機,為避免意外請先將重要檔案備份。磁碟清理不會清到壞掉的前題建立在兩點:
1.硬體本身沒有故障:硬碟沒有壞軌,SSD 不會發生偶爾抓不到的狀況。
2.檔案系統本身沒有待解決的錯誤,請點下面教學連結先做完磁碟掃瞄,再開始清理。
Windows下的磁碟掃瞄程式-Chkdsk圖形版本使用方式
一、使用內建的磁碟清理
清理C磁碟機暫存檔不用安裝任何軟體,也不會有任何副作用,就是系統內建的磁碟清理工具,簡單而且能確實清除。這個工具內建在Windows 98之後的版本,更舊的就沒有內建此工具了。
啟動該工具的方法有兩種:
Windows 11/10
按工作列上放大鏡圖示的「搜尋」,輸入 cleanmgr,然後用系統管理員執行

Windows 10
Windows系統管理工具資料夾裡的磁碟清理。

Windows 7 之前
附屬應用程式中的系統工具資料夾裡的清理磁碟。

另外一個方式是打開我的電腦/本機,對著要清理的磁碟機按右鍵,選擇內容。(Windows 10 以前版本適用) 在內容視窗中,按下清理磁碟的按鈕。



這個工具主要對於清除暫存檔比較有效用,所以只要對系統所在的C磁碟機來做清理的動作即可,其他磁碟機雖可使用,但可能清除不到什麼檔案。
接下來會出現下面的分析視窗,如果你的電腦很久沒有清理,會分析一段不短的時間,請耐心等待。

分析完成後會出現下面的畫面,請按下「清理系統檔」讓程式繼續做深層分析。

接著會繼續分析,結束後出現可清理項目的畫面。
其中的項目會隨著電腦狀況不同而有所增減,但大部份的項目是相同的,如果你不知道這個項目是清除什麼檔案,點一下該項目底下會有說明。這裡所有項目都可以安全的清除,不會對系統造成有任何影響。
原本到這個步驟可以把項目全選打勾,但凡事都有例外!
Windows 10在1809版(2018年10月份更新)與1909版,會有「下載」項目(2004版之後移除此項目),裡面為你下載檔案的預設資料夾,勾選後會將你下載的檔案全部刪除,如果裡面還要要保留的資料,請勿勾選!(建議不要打勾,手動移除,若你看到這個項目非常大,請自行把檔案移走)
由於不知道你電腦的版本是否還是舊的特定版本,請確認是否有「下載」項目!

「下載」以外其他的項目可以全部打勾,然後按下確定,然後會出現確認視窗,按刪除檔案開始執行。


途中有出現任何確認的項目,基本上都是做確認,可以直接按是,接著會出現清理進度。

用 Windows 7 的人注意!在清理的進度條消失後,還要重新啟動電腦才會做完所有的清理,這個階段的時間很長,依照Windows 10/11來推測應該是在做Windows Update也就是WinSXS資料夾的壓縮,依照電腦的處理器與硬碟速度來決定時間長短,15分鐘~1小時以上不等。請在不急用電腦的時候才重新啟動電腦。(就算你故意不重新啟動電腦,也會在你選擇關機的時候執行,故你也可以選擇睡覺前按關機讓它做完自動關閉電源)
二、手動清理系統與瀏覽器暫存
清理Windows的暫存檔
這個部份教你如何直接清理系統暫存檔,但其實在上面清理磁碟的時候已經清過一次,如果你擔心暫存檔在上面的步驟時沒清乾淨,才使用這個步驟。(Windows只在清理磁碟提供清理的方法,在清理磁碟工具中,暫存檔案項目就是清理暫存檔資料夾。)

系統產生的暫存檔,這些暫存檔一多之後,除了佔很大的磁碟空間外(曾經清理過暫存檔佔了20~30GB),也會干擾系統運作的順暢度。
想手動清理要怎找呢?一般狀況下是找不到的,因為暫存檔的所在地是個隱藏資料夾。預設值是看不到該資料夾的,加上一般使用者並不會進入Documents and Settings資料夾,更無從知道有個資料夾放了大量的暫存檔。
位置在:
XP:C:Documents and Settings\(使用者登入名稱)\Local Settings\Temp
WIN7之後:C:\Users\(使用者登入名稱)\AppData\Local\Temp
以下是快速打開此資料夾的方式
使用視窗鍵+R,打開「執行」視窗,輸入
或在工作列開始鍵旁的搜尋列輸入亦可

%TEMP%
打開資料夾後,請刪除這資料夾裡面的所有檔案,你可以按CTRL+A全選,然後刪除檔案即可,刪完記得清理回收筒。
刪除當中有遇到無法刪除的檔案請略過即可,表示檔案有程式使用中,無須特地去刪除,此資料夾是無法完全清空的。
清理IE瀏覽器的暫存檔:
這個部份教你如何直接清理IE瀏覽器的暫存檔,但其實在上面清理磁碟的時候已經清過一次,如果你擔心暫存檔在上面的步驟時沒清乾淨,才使用這個步驟。
Temporary Internet Files就是所謂的網路暫存檔,很多人都會認為電腦暫存檔應該只有看網頁時所產生的暫存檔,把這個清掉就可以了,但其實不然。
除了網頁產生的暫存檔外,下載下來的壓縮檔案解壓縮的動作也會產生暫存檔,用Outlook或Outlook Express閱讀郵件中的附檔或圖片,也會產品暫存檔,而這些檔案都並不是存在所謂的Temporary Internet Files項目中,也就是俗稱的網頁快取檔案。
我想很多人都會用以下圖這個功能(按左邊連結看說明)來清除網頁快取,這就是上面所指的Temporary Internet Files,Windows提供了兩個方式可以讓使用者不需要開啟檔案總管來清理網頁快取,所以這部份其實很少影響到系統的運作。
IE6(XP)

IE10之後

建議最多勾選前五個項目即可

清理Google瀏覽器 (Chrome):

1.按一下右上角工具列上的...圖示。
2.選取 [設定]。
3.在設定畫面的左邊選單中按一下[隱私與安全性],右邊就會出現許多項目,找到[刪除瀏覽資料]。

4.從頂端的選單中選取要刪除的資料時間範圍。基本上建議選取 [不限時間] 可刪除所有資料。
5在顯示的對話方塊中,依自己的需求,勾選你想要移除的資訊類型的核取方塊,不想被登出就不勾選Cookie。

6.按一下 [刪除資料]。
三、關掉系統還原功能
1.清理Windows 還原點,首先要找到系統保護:
Windows 11
打開設定→系統→系統資訊→系統保護
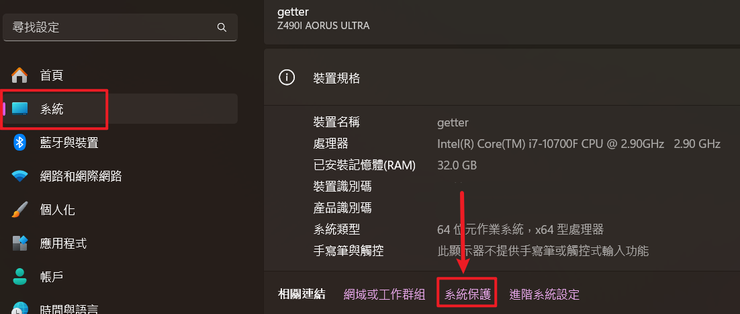
Windows 10 22H2
打開設定→系統→關於→系統保護

Windows 10 21H1之前
打開控制台→系統的畫面。
方法一:
到控制台找出系統項目
方法二:
按住鍵盤上Ctrl旁邊的視窗鈕+Pause輕點一下
方法三:
找到電腦(本機)→對著它按滑鼠右鍵→內容
出現系統視窗如下圖,按一下左邊的系統保護。

接下來請依照圖片的步驟,將系統還原點全部刪除。

圖片說明:
步驟2.請記得點選你的C磁碟機,而不要選錯到其他磁碟機了。
步驟6.建議停用系統保護,以免再度佔用C磁碟機空間,但如果你會使用系統還原點功能,就不建議停用。
四、關掉系統休眠功能
清理休眠檔案:
清理休眠檔案,會直接關閉休眠功能,如果你的電腦是筆記型電腦,或是有使用休眠功能的使用者,請略過這個步驟。
請叫出命令提示字元(俗稱DOS視窗),請必須是系統管理員模式,會在視窗的左上角顯示:
輸入
powercfg -h off
休眠檔案大小是依照電腦實際記憶體的大小來決定,在Windows 7會是100%,也就是電腦裝有16GB記憶體的時候,C磁碟機就會被休眠檔案佔掉16GB;到了Windows 10,預設值為50%,也就是8GB。
※如何打開命令提示字元※
Windows 7
開始功能表→所有程式→附屬應用程式→命令提示字元→對著它按滑鼠右鍵→選擇系統管理員身分執行

Windows 8/8.1
按開始鍵到開始畫面,找到右上角的放大鏡(8.1),或右邊工具列的放大鏡(8.0),然後輸入
CMD
它就會找到命令提示字元,對著它按對著它按滑鼠右鍵→選擇系統管理員身分執行。
Windows 10/11
對著左下角的視窗開始按鈕,滑鼠右鍵:
Windows 10 1703以前的版本
會直接看到命令提示字元(系統管理員),選擇它即可。

Windows 10 1703後的版本
請選擇Windows Powershell (系統管理員),一樣可以進行清理休眠檔案的操作。


輸入
powercfg -h off休眠檔案大小是依照電腦實際記憶體的大小來決定,在Windows 7會是100%,也就是電腦裝有16GB記憶體的時候,C磁碟機就會被休眠檔案佔掉16GB;到了Windows 10,預設值為50%,也就是8GB。
Windows 10 微軟商店 (Microsoft Store)更改程式預設安裝位置與已安裝程式的移動方式
請參考以下文章教學(↓請點它)
變更Windows 10預設安裝路徑 將大檔案、遊戲搬離C槽
五、使用第三方程式清理
2024年的現在已不建議使用CCleaner,因為此軟體2017年7月,安全軟體廠商avast收購Piriform後,捆綁了防毒軟體,以及會常駐系統一直提醒要清理,像廣告軟體一樣,以及多次被駭客植入病毒,請使用本文其他方式清理,僅做留存。
清理瀏覽器有更快速的方式,這個部份可以用CCleaner這套軟體來清理。在安裝後就可以單鍵清理IE、Firefox與Chrome的快取與Cookie檔,包括資源回收筒,你也可以自行設定那些檔案是否要清理,完全依自己喜好設定,且不用擔心會清理到不該清除的檔案,包括登錄檔清理功能。

點上面連結後,按這裡下載

下載安裝:
1.先調整安裝語言成繁體中文


2.中途會出現安裝第三方瀏覽器的畫面,按拒絕不要安裝此無關程式。
3.完成後就會進入主畫面,正常一開始會在健康檢查的項目,請按一下左邊的自訂清理按鈕,然後只要直接按開始清理即可,不需要調整任何選項,你要增加清理項目依自己需求勾選,但基本上不太需要。

新版的CCleaner改版後多了許多不必要的功能,建議依下面設定:

先按左邊的選項→設定→改為自訂清理。

接著按智慧清理,依下圖取消兩個項目,避免一開機就啟動CCleaner佔用系統資源。
六、找出其他隱藏佔用的檔案
到這裡我想應該有人還是會遇到,就算做了上面的步驟,還是找不到檔案到底被誰佔用,有幾種可能性:
1.你的C磁碟機實在太小:
剛安裝好的Windows大約近20GB,安裝完驅動與一般人文書影音常用軟體後會接近30GB,加上系統平時運作時需要的空間,與額外安裝的軟體,更新系統時需要的暫存空間,C磁碟最少要有100GB以上的空間(以市面上的規格來說必須是120GB以上),若有其他專業軟體例如Photoshop等之類軟體,則需要更大空間。
至於要多大依照你的需求決定,但不要少於這個大小,否則你再怎清理也清不出來。
- 繪圖,影片製作的人你至少要有500GB~1TB的C磁碟機,這是基本,光你工作用軟體可能就比Windows還大,更不用說工作期間需要的暫存檔。
- 遊戲的人看你玩的遊戲類型,從模擬器到3A大作,你需要可能是第二個硬碟來放這些遊戲,C碟至少也是500GB~1TB,遊戲全部安裝到第二個硬碟。
- 只有不會下載離線影片,不做影片編輯轉檔,不做大量照片處理,照片檔不超過10GB 的文書型使用者,才能使用500GB以下的磁碟機。
2.Windows太久沒重灌,更新暫存檔太多,磁碟清理的壓縮功能無法有效壓縮所有的暫存檔,這時候請重灌系統。
3.手機同步備份檔案:
在iphone使用者的電腦最常見,現代手機動輒256GB、512GB甚至1TB的年代,你的C磁碟機可能都還比你的手機小,蘋果公司的iTunes備份又只能備份在C磁碟機,那你C磁碟機當然被手機備份塞爆,而蘋果公司也不提供移動的功能,如何把手動備份檔移走不在本文的範圍內,請自行Google,本文的建議是不要在電腦備份。
那還有其他大檔案找不到怎麼辦,那就要出動其他軟體來找兇手了,這裡推薦的是TreeSize這套軟體,可以依照佔用的大小幫你排列所有的資料夾與檔案。
警告!這個部份為電腦進階使用者才適合使用,如果不知道自己在做什麼,請不要繼續看下去。
請先到阿榮福利味下載此軟體,按我
可能有防毒軟體會跳出有毒警告,大多為誤判請按忽略或允許下載。
下載解壓縮,執行後會出現主畫面

接著,請按選擇路徑選擇你要掃瞄的磁碟機(也可以選擇單一資料夾)

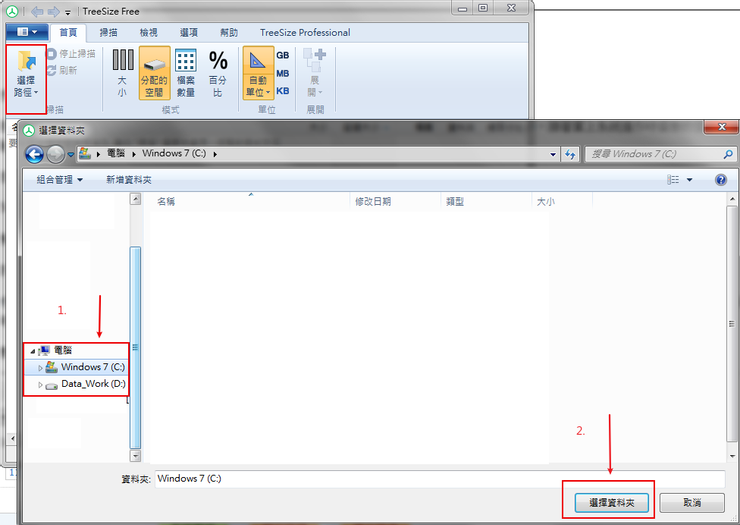
只要數秒鐘就會把你選擇的磁碟機各資料夾佔用大小顯示出來。以底下本畫面為例,佔用最多的是Windows資料夾佔了33GB,其次是虛擬記憶體單檔,第三為程式Program Files (x86)資料夾7GB。
基本上桌面放滿檔案的使用者,通常會是Users資料夾佔最多,用箭頭指的地方按一下展開找出佔用的檔案。
注意!如果佔用的檔案很大,但是你又看不懂那是什麼東西的時候,請不要刪除!亂刪你看不懂的檔案將會使你的系統無法開機!
這個軟體可以讓你找出:
- 你忘記放在哪裡的圖片與影片檔,找出來後移走。
- 不知道是哪一套程式或軟體佔用過大空間,找出來後到控制台移除。
- 系統還原或虛擬記憶體過大,改設定讓它們小一點或移位置,或擴充硬碟大小。

這個軟體很好用,也很單純,就顯示哪些檔案佔用太多,但有人看到佔用太大就直接刪除,也不去研究清楚是什麼檔案,就這樣直接刪除,結果 Windows 系統就毀損再也不開機,不可不慎請注意。
















