以前只有用過 iMove 剪過自己的結婚成長影片,就是用一些照片幻燈片搭配感動的音樂,雖然技術力薄弱,但在婚禮現場播放時,可能只有我自己看得懂那段影片的故事,我居然哭到淚流不止啊!婚攝大哥也很敬業,就把那個瞬間捕捉下來了。
後來也是因為工作上的需求,有嘗試過有各種行動剪輯軟體來完成一些小短片,所以還算是知道一些剪輯軟體共有的基礎技術。
不過這次就不一樣了!想說要來挑戰製作個人的塗鴉筆記線上課程,而且最多還有三個鏡位要剪,如果按照傳統作法,就要同時看三個軌道的影片,剪到眼睛脫窗、屁股長香菇,還好 Davinci resolve 居然可以將這多支影片合成為一支「多鏡位的影片」,剪輯時我就可以變成「導播」,快速地切換並留下我要的鏡頭啊!!!以下就分享操作方式,很好玩喔!
多鏡位剪輯|手把手一步一步來

(一)製作多鏡位片段
可以將三個影片素材合併製作成「多鏡位片段」,像是我的課程就有三個鏡位:正面(a roll)、側面(b roll)以及我的簡報螢幕錄製。特別要注意的是:一定要設定成以「聲音」同步三個素材。

1.1將三個影片素材合併製作成「多鏡位片段」

1.2設定成以「聲音」同步三個素材
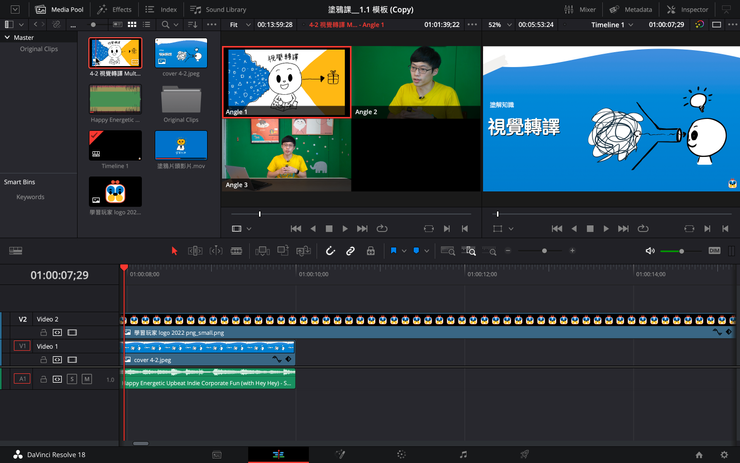
將將!一個檔案中就可以看到三個畫面囉!
(二)將多鏡位片段移入剪輯區
直接拖拉下去到希望的位置就可以囉!(要注意不要有空隙與重疊)

畫面說明:拖拉素材區的多鏡位片段到下方剪輯區
(三)開始多鏡位視角
素材預覽視窗(source,圖中是左側那個)務必要打開「多鏡位視角」(Multicam),就可以同時看到三個視角囉(Angle)(如果沒選之後就不方便切鏡位了)

素材預覽視窗(圖中是左側那個)務必要打開「多鏡位視角」(Multicam)
(四)拆開這對戀人:將畫面與音軌的連結解開
接下來要在下方剪輯區,解除「多鏡位片段」的畫面與聲音的「連結」。
如果沒做的話,就不能固定你想要的「音軌」,會導致之後如果切換畫面時,聲音也同步換成那個畫面的。
【操作方式】請選取「多鏡位片段片段」後,點右鍵,不要勾選 Link Clips。這樣三個「畫面鏡位」就可以和他們的「聲音」分家啦,我就可以選擇特定視角的音軌作為主要聲音。
以我的為例:正面(Angle 3 )是我的主聲道,所以分開後,我就會選擇使用它來作為課程的講解口白。

畫面說明:請選取「多鏡位片段片段」後,點右鍵,不要勾選 Link Clips
成功後,就可以單獨將音軌換成任一音軌(當然畫面也是可以任意選擇了)。
以我的為例,我就選擇 Angle 3 作為主要的音軌,因為那就是我夾在身上的麥克風啊!

成功畫面:可以單獨將音軌換成任一音軌
🔥終於準備完啦!!!😅要開始剪啦
(五)像導播一樣選擇鏡位
⚠️注意了,你現在是導播,可以自由選擇要使用哪個 Angle 的畫面囉!
例如:假設我一開始是使用正面的 Angle 3 播放,當內容需要使用「簡報畫面(Angle 1)」時,就可以直接在鍵盤上按下相對應的數字「1」,神奇的事情就會發生了:影片片段會自動切割,前一個就是原本的 Angle 3,切割點後後面就轉成 Angle 1啦!
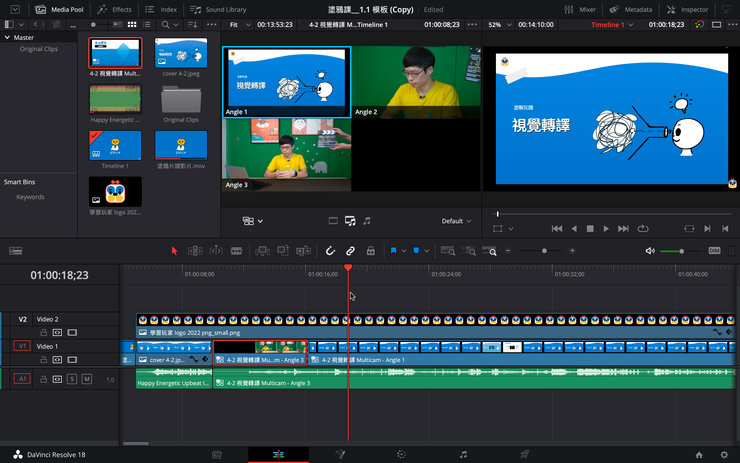
畫面說明:一開始使用正面的 Angle 3 播放,按下鍵盤的數字1,就會立即下刀,下刀點的後面就會是「簡報畫面(Angle 1)」
備註:你也可以直接選多鏡位預覽視窗的任一 Angle ,也會剪下去,上方的方式有快捷鍵比較快。

直接選多鏡位預覽視窗的任一 Angle ,先會剪下去(游標會變成剃刀)
接下來就是不停的按下數字快速下刀切換鏡位,
果然「機位」是留給準備好的人(鏡頭的機位😂),
花了四步驟準備,
最後一步驟就是一直剪下去,讚啦!
初剪成品
歡迎有看過的朋友,給我一些調整的回饋喔!感謝💛
誌謝
感謝我的夥伴 EJ 手把手教我學會整個剪輯的過程。





















