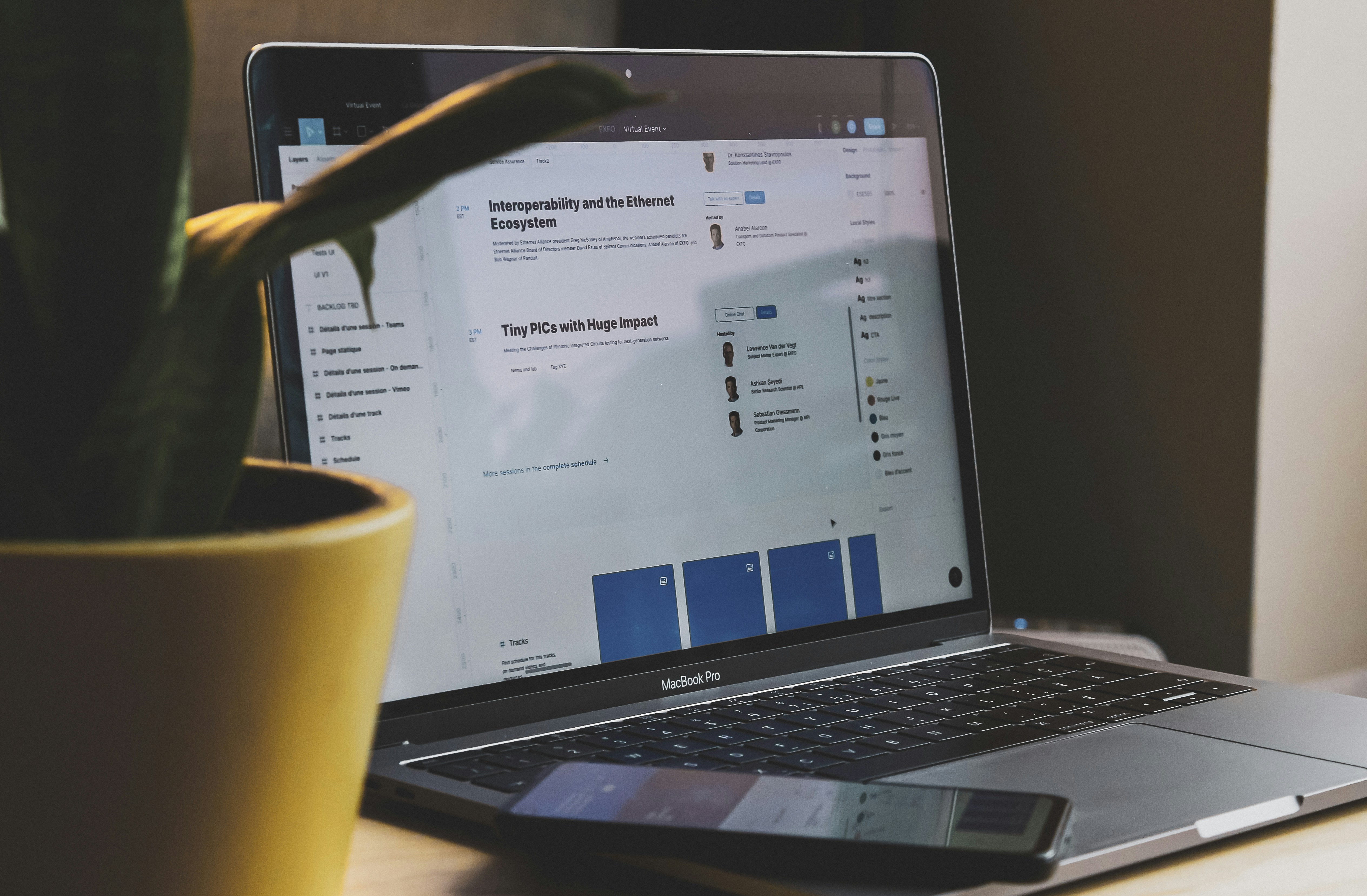在 Excel 中,日期和時間是常見的數據類型,因此經常需要進行日期計算和處理。為了方便使用者操作,Excel 提供了許多強大的日期函數。在這篇教學文章中,我們將介紹常用的日期函數及其應用。
1. TODAY() 函數
TODAY() 函數返回當前日期。這對於需要在工作表中自動更新當前日期的情況非常有用。示例:
=TODAY() // 返回當前日期,例如:2024/03/23
2. NOW() 函數
NOW() 函數返回當前日期和時間。與 TODAY() 不同,它包含了時間信息。
示例:
=NOW() // 返回當前日期和時間,例如:2024/03/23 10:30:45
3. DATE() 函數
DATE(year, month, day) 函數根據指定的年、月和日返回日期。
示例:
=DATE(2024, 3, 23) // 返回指定日期,例如:2024/03/23
4. YEAR()、MONTH()、DAY() 函數
這些函數用於從日期中提取年、月和日。
示例:
=YEAR(A1) // 從日期 A1 中提取年份
=MONTH(A1) // 從日期 A1 中提取月份
=DAY(A1) // 從日期 A1 中提取日
5. WEEKDAY() 函數
WEEKDAY(serial_number, [return_type]) 函數返回日期的星期幾,可選擇返回類型。
示例:
=WEEKDAY(A1, 1) // 返回日期 A1 的星期幾,星期日為1,星期一為2,以此類推
6. EOMONTH() 函數
EOMONTH(start_date, months) 函數返回從起始日期開始指定月份數後的月底日期。
示例:
=EOMONTH(A1, 3) // 返回從日期 A1 開始的三個月後的月底日期
結語
以上是 Excel 中一些常用的日期函數及其應用示例。這些函數可以幫助您在處理日期和時間數據時更加高效和準確。通過深入了解這些函數的使用方法,您將能夠更好地利用 Excel 進行日期相關的計算和分析工作。