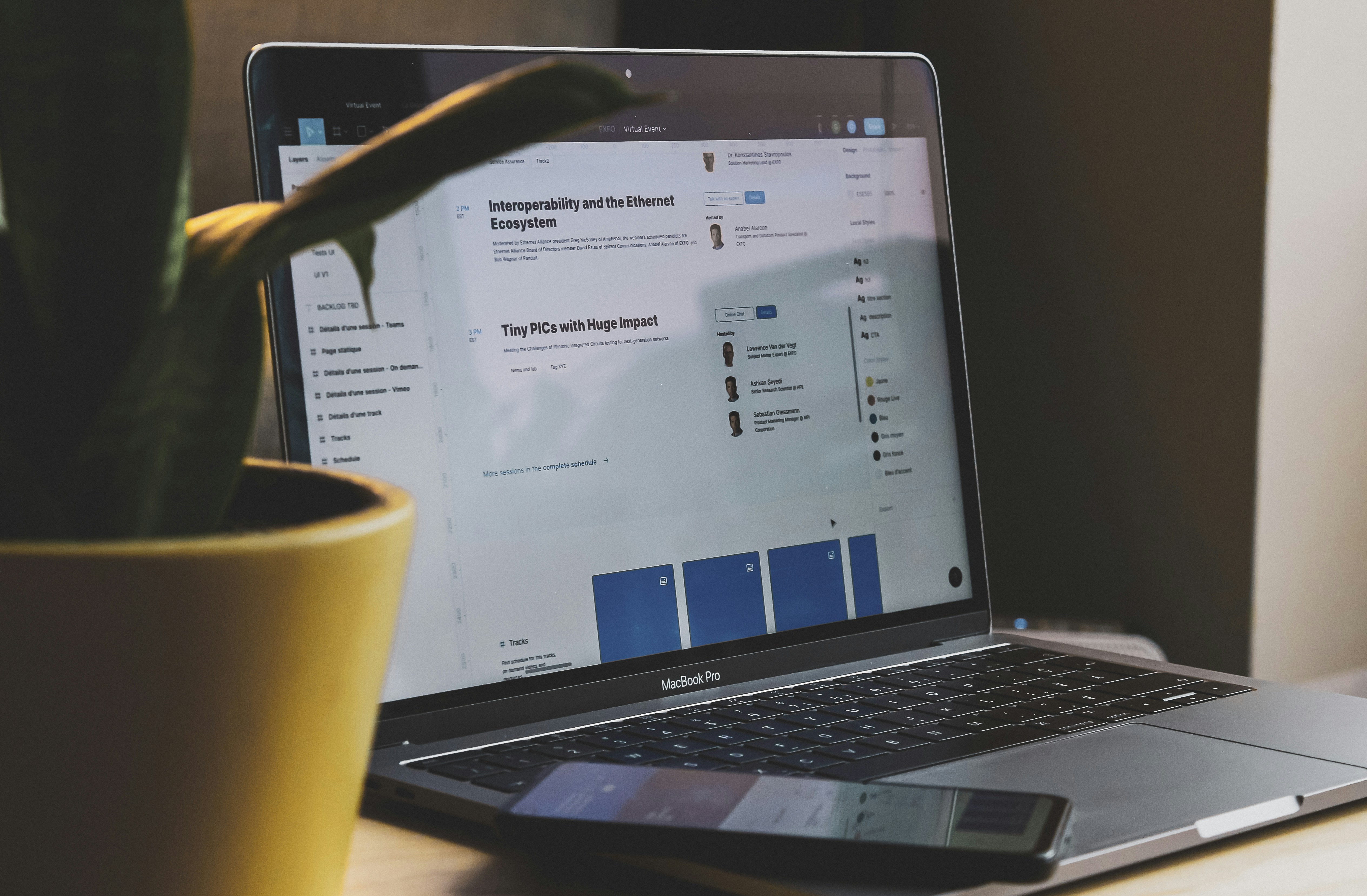在日常工作中,我們經常需要計算兩個日期之間的天數。無論是計算專案進行的天數、員工的工作天數,還是活動的剩餘天數,這些操作在EXCEL中都能輕鬆實現。
其實日期要計算天數超級簡單
日期天數=結束日期-開始日期+1
為什麼要+1呢? 可以讀一下這篇⬇️
🔗EXCEL小知識 | 計算日期天數的地雷,99%的人都會犯 | 種樹數學題🔗
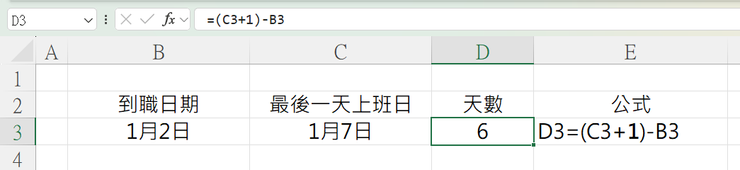
但是如果說起始日期與結束日期都在同一個儲存格中呢?
這樣如何快速的把天數計算出來⬇️

🎗️分享2種方法
- 365版本的函數
- 所有版本適用的函數
📁練習檔下載
一邊看教學一邊操作,這樣的學習成效是最棒的哦!
📝365版本的函數
=TEXTSPLIT(B3,"-")➡️ 利用TEXTSPILT將-左右兩邊的日期分別拆開=TEXTSPLIT(B4,"-"){-1,1}➡️將兩個日期分別乘上{-1,1},就會得到日期的序號 (起始日期*-1"得到負的日期序號",結束日期*1"得到正的日期序號")=SUM(TEXTSPLIT(B4,"-"){-1,1})➡️將兩個日期序號用SUM加總,得到日期經過天數=SUM(TEXTSPLIT(B4,"-"){-1,1})+1➡️種樹問題,要加上1,才會得到正確的天數

📝所有版本適用的函數
=FIND("-",C3)-1➡️利用FIND找到-在儲存格中的位置在減1,就會得到起始日期的字數=LEFT(C4,FIND("-",C4)-1)➡️使用LEFT配合FIND得到的起始日期字數,擷取左邊的起始日期=FIND("-",C5)+1➡️利用FIND找到-在儲存格中的位置在加1,就會得到結束日期的起始位置=MID(C6,FIND("-",C6)+1,9)➡️使用MID配合FIND得到的結束日期的起始位置,由該位置擷取9個字就會得到右邊的結束日期(日期不會超過9個字元,所以MID第三個引數輸入9)=MID(C6,FIND("-",C6)+1,9)-LEFT(C4,FIND("-",C4)-1)➡️將MID得到的結束日期-FIND的到的使日期,得到日期經過天數=MID(C6,FIND("-",C6)+1,9)-LEFT(C4,FIND("-",C4)-1)+1➡️種樹問題,要加上1,才會得到正確的天數

🔥EXCEL線上課程
如果想要系統性的學習EXCEL,我有製作一堂線上課程,叫做《Excel 一鍵下班工作術》,但你不能直接加入。
因為我希望你先看完這一部免費教學影片,你看完了,才會知道這門課適不適合你、值不值得學。
💡免費課程主題:
《如何按一下鍵盤,就讓 Excel 自動完成所有工作》
報名連結🔗

建議用電腦觀看學習效果更佳
💡0元商品:EXCEL基礎函數練習電子書💡
購買連結🛒
📌無痛記住快捷鍵的小撇步
兩年前在上班的電腦桌上,放一個快捷鍵的大桌墊 一開始忘記會偷看👀 久了之後發現好像完全都不用看了🤣
感覺很像跟聽歌一樣,每天聽自然就會哼 每天看突然就都記住了📋

如果分享的內容有幫助到你
可以訂閱效率職人支持我
讓我更有動力創作更多優質內容
你的每天3元小小的心意
❤️對我來說是超級超級大的鼓勵❤️
🎁還有準備許多禮物要給行動支持我的粉絲🎁
👉👉關於訂閱效率職人常見QA👈👈
<訂閱沙龍BONUS>
- 贊助訂閱:🔖99元/月 (3.3/天) | 🔖999/年(2.73/天)
- 限閱文章:4篇文章/月
- 解鎖房間:職場設計新思維
- 解鎖可閱讀內容:
1️⃣ EXCEL特殊圖表
2️⃣ POWER QUERY從0到1
3️⃣ 素材分享(ICON、簡報元素)
4️⃣ 全自動抽獎系統模
5️⃣ 直播分享錄影檔:❌不用函數的日期處理術
- 👍喜歡的話可以幫忙案個讚、分享來幫助更多人或是右下珍藏起來哦
- 💭留言回復「職場生存讚」讓我知道你把這個小技巧學起來了
- ❤️追蹤我的方格子,學習更多職場小技巧
- ☕請我喝杯咖啡,鼓勵我更有動力分享更多優質內容
- 📈訂閱EXCEL設計新思維,學習更多更深更廣的職場技能
😎可以找到我的地方