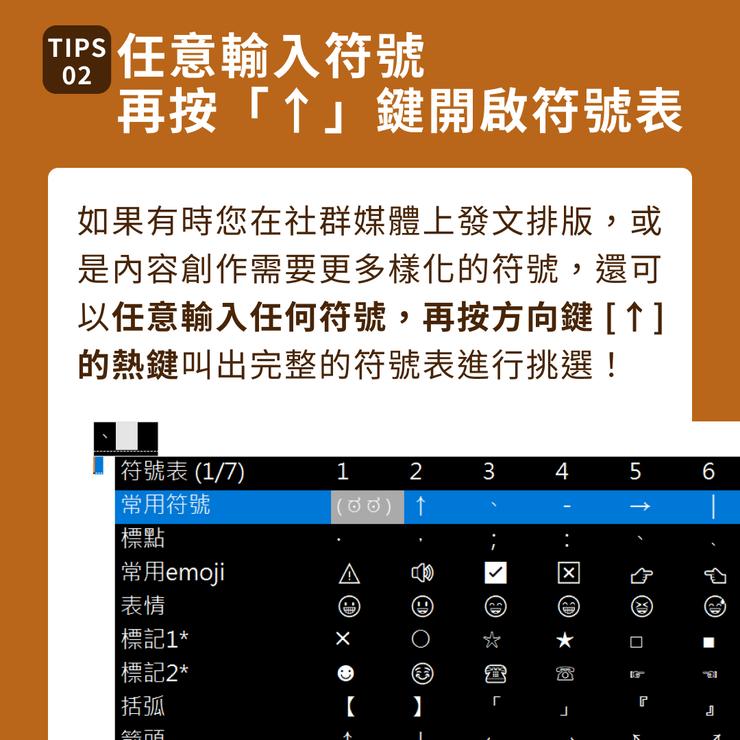最近更新日:2023/07/20
前言
若你已經是方格子的創作者,只要登入方格子,就能在右上角看到「開始寫作」的按鈕,跟著格編腳步,手把手帶你認識全新編輯器!
- 還不是方格子的創作者嗎?▷ 立即成為會員即可開始創作
- 想使用手機發佈內容的創作者 ▷ 手機編輯器教學
- 請注意:在 Safari 瀏覽器內使用編輯器時,可能偶有出現畫面位移、跳行等狀況,工程獅持續努力修復調整中,Chrome 瀏覽器則無此問題,請多多包涵!
方格子編輯器主要包含以下使用範圍:
- 左側功能欄:包含調整內容體例功能,例如標題大小、文字置中等
- 插入功能列:讓內容錦上添花的功能,例如插入圖片、嵌入網站等
- 反白功能列:改變文字樣式的功能,如粗體、斜體、建立超連結等
接下來一一為你介紹
❶ 左側功能欄

- 大小標題設定:設定好的大小標(H2, H3),不只可以讓讀者們可以更快速地掌握文章脈絡,還可以提升文章 SEO 價值,並成為文章左側的章節目錄。

- 引用:兩種引言格式,可自由挑選。善用引言來凸顯文章中的重點語句,也能讓讀者更瞭解文章的亮點
- 程式碼:工程師們的福音!當你想要分享火星文時,可以使用這個功能,讓你的火星文看起來更優雅,開放多種技術語言供你選擇
- 變更對齊:可依照創作情境,變更文字擺放位置,可選擇置左、置中、置右
- 圓點項目符號:可用於「條列式」說明
- 數字項目符號:可用於「步驟」說明
- 提及:可「提及」vocus 的會員或文章,被提及的對象將即時收到小鈴鐺通知。除了點選此按鈕之外,直接在編輯器輸入 @ 符號,也可以直接使用提及功能。
- 關燈:長時間寫作時,可以讓眼睛更舒適,減少螢幕光害 (格編私心愛關燈寫)
❷ 插入功能列
將游標移到新段落處,「+」就會出現了,點開「+」後會出現4個功能鍵。
小提醒:找不到「插入編輯器」的話,別太緊張,按下 Enter 鍵或將游標移到新段落處,「+」就會出現了。

- 上傳圖片:從自己的裝置中上傳圖片
- 圖庫:透過 Unsplash 提供的免費圖庫服務,輸入關鍵字選取一張美麗圖片插入使用。
- 分隔線:在文章中插入分隔線,讓讀者可以在閱讀長文時有喘息空間。
- 嵌入網站:如果你想把某個網址內容直接嵌入在文章中,可以使用這個功能。不只是方格子站內的內容,像 YouTube、Spotify 、 SOUNDCLOUD 等影音平台的內容也能在內文中點選播放。因為各平台的網址有限制的 URL 格式,如果網站本身自己有設定的話,建議使用各平台提供的嵌入功能內的連結,才能正確使用。目前有支援的服務如下(實際以功能內顯示的為主):


❸ 圖片設定工具
圖片發布之後,點選圖片可以再做其他設定:

- 圖片位置:可選擇 ❶偏左 ❷置中 ❸滿版
- 霧化:如果你的圖片有點殘忍、血腥、兒童不宜,或是你想製造一些驚喜感(例如不想爆雷),可以使用「圖片霧化」功能,這樣你的圖片就會被霧化,讀者需要先點擊圖片,才能看到清晰完整的圖片內容
- 圖片文字敘述欄:可以用來敘述圖片內容,或是圖片的說明
❹ 反白功能列
如果你想對某些文字進行更細微的編輯,請先選取(反白)目標文字,就能看到更多功能鍵,不論是文章內文、還是圖片文字敘述欄都可以使用喔!

反白功能列裡頭有以下功能:
- 字體:粗體、斜體、刪除線、底線
- 建立超連結:當你需要在文章內放入連結時,建議選取文字、建立超連結(成功建立後,該段文字會變紅色);或選擇使用「插入功能列」裡頭的嵌入網站,文章的排版看起來會較清爽!
- 上下標:可做為註腳、數學公式、化學方程式使用
- 程式碼功能:清楚區別程式碼與一般文字,提升易讀性
❺ 快捷鍵功能
平時有習慣使用快捷鍵,或是 Markdown 語法的創作者們的福星來啦!

- 文字格式:將想要變更格式的文字反白後,點選「control + 指令鍵」(Mac 用戶的話則是 「command + 指令鍵」)
- 段落操作:適當的使用「enter 換段落(比較大的間距)」或是「shift enter 換行(比較小的間距)」可以讓文章的閱讀體驗更佳
- Markdown 語法:善用 Markdown ,當你在敲打鍵盤創作時,就不需要使用滑鼠點來點去切換格式囉!
最後,再分享一個方格子編輯器的重點!
❻ 即時儲存功能
編輯器提供了即時儲存的功能,每當內容有了變動,編輯器便會每 10 秒自動儲存一次。儲存完成後,會在編輯器的左上方顯示「請放心,內容已自動儲存到本機端」(如下圖),寫到哪裡就儲存到哪裡,讓寫作變成一件更加舒服的事。

以上是編輯器教學,希望能提供格友們一些幫助!
編輯完內容了?下一步▷ 準備發佈內容的細節設定
更多教學,請參考以下:
vocus 幫助中心:https://vocus.cc/help_center
vocus 創作者指南:https://creator.vocus.cc