
© 窩DEMAA
在專案管理、創意表達或簡報分享中,一張清晰又生動的手繪視覺圖表經常能夠傳達更多信息和想法。而 Excalidraw 就是一個能夠幫助你輕鬆創建多種手繪風格的視覺圖表的工具。在這篇教學中,我們將深入介紹如何使用 Excalidraw,包括環境介紹、操作功能,以及在不同情境下的應用。

@digi.productivity|讓你繪製出多種手繪風格圖表
01 開啟 Excalidraw
請 點此 開啟 Excalidraw 網站,或者在搜尋引勤輸入 Excalidraw 就能看見。Excalidraw 是一個簡單易用的線上手繪工具,讓使用者可以輕鬆地創建各種手繪風格的視覺圖表。它提供了多種基本工具,如筆觸、形狀、箭頭和文本,用戶可以在空白畫布上進行繪製。

01 開啟 Excalidraw|#1

01 開啟 Excalidraw|#2
02 Excalidraw 環境介紹
Excalidraw 的介面設計簡單直觀,讓使用者能夠輕鬆上手並創建手繪風格的視覺圖表。以下是 Excalidraw 介面的環境介紹及其提供的功能:
① 畫布
正中央是畫布區域,你可以在這裡自由地繪製圖表元素。按住滑鼠左鍵可以畫線、圖形等,也可以透過點擊中上方的工具列來繪製。

02 Excalidraw 環境介紹|① 畫布
② 中上方功能列
位於畫布的中上方,這是你開始創建圖表的地方。這裡包含了一系列的工具,讓你能夠選擇不同的筆觸、形狀、箭頭、文字以及匯入圖片的工具。

02 Excalidraw 環境介紹|① 中上方功能列
③ 左側工具欄
位於畫布的左側,點擊三條線圖示,可以看見一個垂直的工具欄。工具欄中包含了開啟檔案、儲存檔案、匯出圖片、即時協作、恢復全白畫布、改用深色模式、調整畫布背景,以及 Excalidraw 相關的社群媒體。
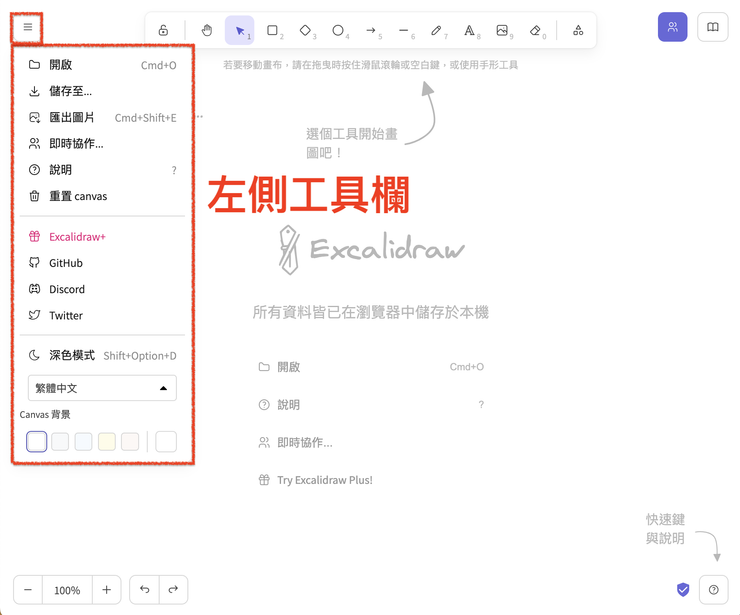
02 Excalidraw 環境介紹|② 左側工具欄
④ 右上角功能
在畫布的右上角,有兩個額外的功能按鈕。從左到右是即時協作以及資料庫。在即時協作中,你可以邀請其他人一起協作目前的作品;資料庫中,你可以選擇畫布中的物件加入資料庫,或者從內建的資料庫匯入。
02 Excalidraw 環境介紹|③ 右上角功能
- 即時協作

02 Excalidraw 環境介紹|③ 右上角功能|即時協作
- 資料庫

02 Excalidraw 環境介紹|③ 右上角功能|資料庫
03 如何使用 Excalidraw
① 基本繪製工具
Excalidraw 提供了繪製基本形狀、箭頭等工具,讓你可以輕鬆創建各種視覺元素。此外,也可以使用矩形、圓形、箭頭等工具,繪製各種基本形狀,只需點擊工具欄上的相應圖示,在畫布上拖動鼠標就能繪製。

03 如何使用 Excalidraw|① 基本繪製工具
② 文本工具
在 Excalidraw 中,你可以使用文本工具添加標題、標籤或說明。只要點擊工具欄上的文本圖示,在畫布上點擊,就可以開始輸入你的文本。另外,也能使用文本工具添加標題、標籤或說明,以增加圖表的可讀性。

03 如何使用 Excalidraw|② 文本工具
③ 複製、貼上和群組
選擇一個物件,按下 Ctrl + C 複製,然後按下 Ctrl + V 貼上。你還可以選擇多個物件,右鍵點擊,然後選擇「建立群組」來將它們組合成一個。

03 如何使用 Excalidraw|③ 複製、貼上和群組
④ 自定義筆觸和顏色
點擊工具欄上的筆圖示,你可以選擇不同的筆觸樣式和顏色。這樣你可以根據需要來創建各種手繪效果。

03 如何使用 Excalidraw|④ 自定義筆觸和顏色
⑤ 使用畫布背景
Excalidraw 允許你更改畫布背景。選擇左側工具欄,點擊三條線圖示,你可以在 Canvas 背景選擇要使用的背景,或者使用色票自定義背景顏色。

03 如何使用 Excalidraw|⑤ 使用畫布背景
⑥ 使用關鍵字搜尋
如果你希望在專案中使用特定主題的圖表,你可以在 Excalidraw 的資料庫中透過關鍵字搜索。例如,如果你想要一個流程圖,你可以搜索 "流程圖" 來找到相關的模板。

03 如何使用 Excalidraw|⑥ 使用關鍵字搜尋|#1

03 如何使用 Excalidraw|⑥ 使用關鍵字搜尋|#2

03 如何使用 Excalidraw|⑥ 使用關鍵字搜尋|#3
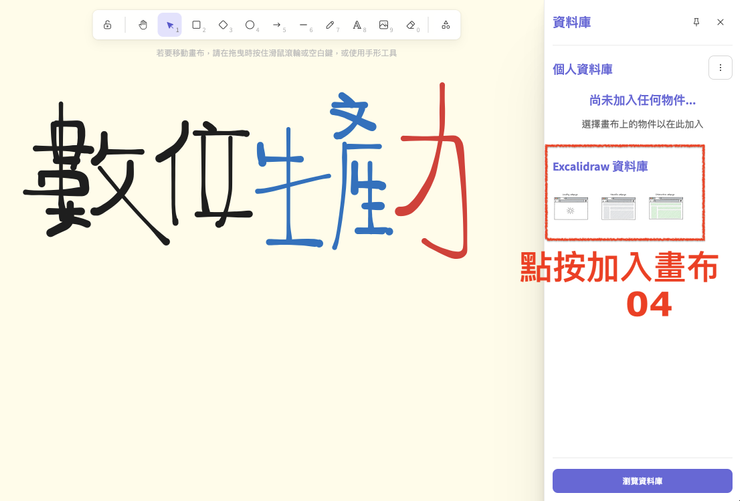
03 如何使用 Excalidraw|⑥ 使用關鍵字搜尋|#4
04 適用情境
① 專案計劃與管理
Excalidraw 可以幫助你創建流程圖、時程表或任務分配,幫助團隊更清晰地了解專案進度。
② 創意表達和設計
使用不同的筆觸和顏色,你可以以手繪風格表達創意想法,使圖表更具視覺吸引力。
③ 簡報分享與討論
在會議或團隊討論中,使用 Excalidraw 可以即時繪製圖表來闡述想法,促進更有效的溝通。
今天的分享就到這邊啦,期待下一篇的分享,祝福大家都有個美好的一天!喜歡窩DEMAA(OS: 就是取自”我的媽啊“的諧音)的朋友,歡迎按讚追蹤分享,也歡迎加入 數位生產力 IG 和 FB 社團,就能在第一時間收到最新的生產力工具介紹。最後,Excalidraw 的簡單操作和豐富功能使其成為創建手繪視覺圖表的理想選擇,無論在專業工作、創意設計還是簡報分享中都能夠發揮其價值,趕緊來試試看吧!我們下次見!
☸ 窩DEMAA
|FB|IG|Tiktok|Matter|Popdaily|

© 窩DEMAA|數位生產力













