Midjourney需要付費、StableDiffusion-webui需要電腦、GoogleColab又不再(免費)支援了……絕大多數知名AI繪圖工具都開始限縮免費試用額度的今天,如果你是新手小白,或者你手邊只有手機、平板、文書筆電,想要免費試用AI繪圖工具,或者是你有電腦,但沒有預算升級顯卡跟記憶體。
那接下來我會告訴你一個神祕的地方。
一個功能多樣、更新迅速、可以商用、社群活躍、介面簡單,最重要的是,每天都有免費代幣的——
佛心AI繪圖工具,Leonardo.Ai。
付費方案也是有的喔。😉這篇會從註冊>介面>使用,一次性完整介紹Leonardo.Ai,會持續追蹤官方的更新進度進行修正。(最後更新時間:2023/08/30)
首先要先明白三件事:
- Discord是一個語音及聊天軟體(跟RC/YY類似),它不能作為使用Leonardo.Ai的介面。
但官方的Discord伺服器(群組)有非常多的內容,你可以將其看作一個論壇,從聊天分享到直播教學甚麼都有!
>官方DC的中文版塊
>中文版LeoDC社群規則 - Leonardo.Ai是一個在網頁上使用的AI繪圖工具(web app),只能夠在官方架設好的網站上使用,目前也已推出手機app版(暫時僅iOS)。
不能在Discord使用、不是BOT、不能拉到自己的伺服器、不能安裝在自己電腦。
>Leonardo.Ai入口頁面
>Leonardo.Ai網頁app首頁 - 他是全英文介面,可以使用翻譯插件、或瀏覽器自帶的頁面翻譯,但翻譯插件容易報錯然後出不了圖,所以建議在生成的時候要把翻譯插件關掉。
提示詞的部分寫英文的最好,不會寫英文也沒關係,Leonardo.Ai內建了小幫手,也可以使用Google翻譯、ChatGPT等工具來協助翻譯。
註冊帳號
申請前需要先取得Whitelist白名單資格,這個步驟可能會花費幾分鐘,等待時長幾分鐘至幾天不等。

這是Leonardo.Ai的入口頁面,點一下左邊的Creat an account
或右上角的Start using Leonardo。

然後在下面輸入你的名字跟email,名字寫暱稱也可以,不需真名。中國用戶建議使用google信箱以避免收不到通知信,
已知qq信箱等容易出現收件問題。
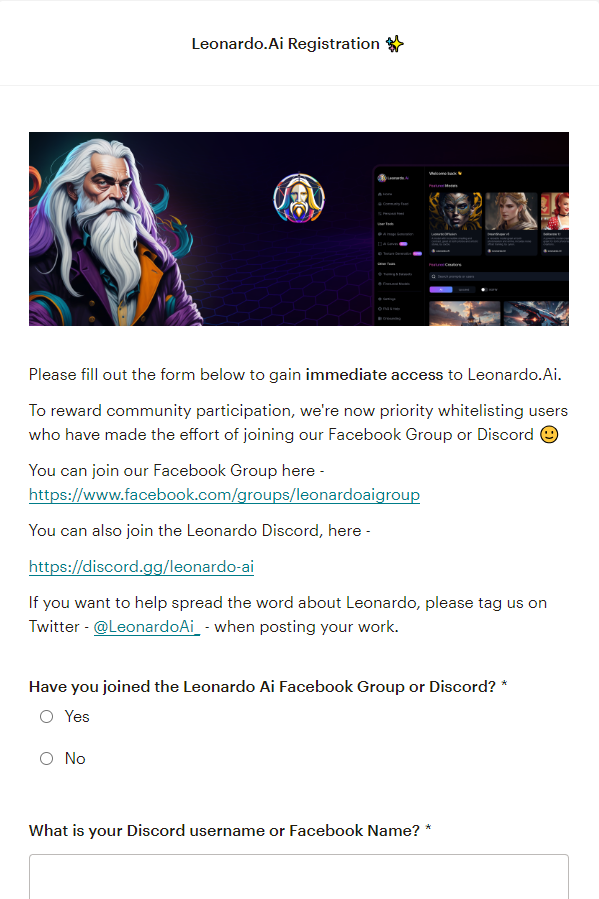
接著會看到一個表單,這是白名單申請表。官方說明寫著他們會優先通過有加入Discord伺服器或是Facebook社團的用戶,推薦任選其中一個加入,然後填寫上你的DC帳號或FB名字,以便官方驗證。
送出的申請官方每天都會審核至少一次,填寫完後你就可以痴痴地望著你的信箱,等收到一封標題開頭是[you're in !]的信就代表你通過白名單了。

信件示意圖
這個流程通常是一天或是幾天的事,如果超過七天 可以到官方DC的中文區尋求幫助。
到這邊還不算擁有帳號,前面只是提交白名單的步驟,接下來才是申請帳號。
其實到這邊就很簡單了,收到通過信後,回到入口頁面同樣點左邊的Creat an account或右上角的Start using Leonardo,
點第一個[Yes, I'm whitelisted]代表你已收到白名單通過的通知信。

接著你可以直接連動已有的Apple/Microsoft/Google帳號,也可以註冊一個新的。
好啦,你可以開始使用Leo了!
每天都會刷新150免費代幣,用不完不會累計。
基礎網頁導覽
Leonardo.Ai(以下簡稱Leo)本身介面非常友善,結合了社區畫廊和模型預覽,從生成到訓練到後製都可以在這裡完成並且不需要你進行複雜的數值調整。

Leonardo.Ai首頁畫面
首頁進來會先看到右邊上方是Leo官方上架的模型,每個模型點開後會有詳細介紹,右邊下方是現在的熱門圖片,很多靈感可以從這裡找,圖片點開就可以看到各路大神的設置跟prompt(提示詞)。

左邊是導航列。
Community Feed跟首頁下方的Recent Creations是一樣的內容,就是整個用戶社群生成的公開圖庫,右上方的三個標籤分別是近日熱門、最新、跟歷史點讚最高。
(社群圖庫的搜尋功能目前暫時因為系統負載問題而關閉)
Personal Feed是私人生成圖庫,左上方的三個標籤分別是你自己的生成結果(Your Generations)、你追隨的用戶的生成結果(Followers Feed)、還有你單獨點讚過的圖片(Liked Feed)。
搜尋框的下面還有一個標籤可以切換至只看Upscale過的內容,Upscale就是放大優化的意思。這個功能在後面介紹生成的時候再來詳細說明。
Training & Datasets是訓練模型及準備資料庫的頁面。
目前免費用戶 一生只有一次 模型訓練的機會,錯過就不再,付費用戶在不同方案有不同的每月次數配給。強烈建議免費用戶可以先熟悉了其他功能後,再來玩模型訓練。
Finetuned Models是模型庫,左上標籤分別是由官方上架的平台模型(Platform Models)、社區用戶自己訓練並公開的模型(Community Models)、你自己訓練的模型(Your Models)、以及你收藏的模型(Favourite Models)。在模型詳細頁面下方,點Generate with this Model就可以直接跳轉生成頁面並選定這個模型。

生成工具介紹
Leo目前共有三個生成工具板塊。
AI Image Generation
AI Image Generation是一般常會用到的text-to-image(文生圖)跟image-to-image(圖生圖),在這個板塊裡面Leo還整合了Prompt Magic/ControlNet/Alchemy等功能。
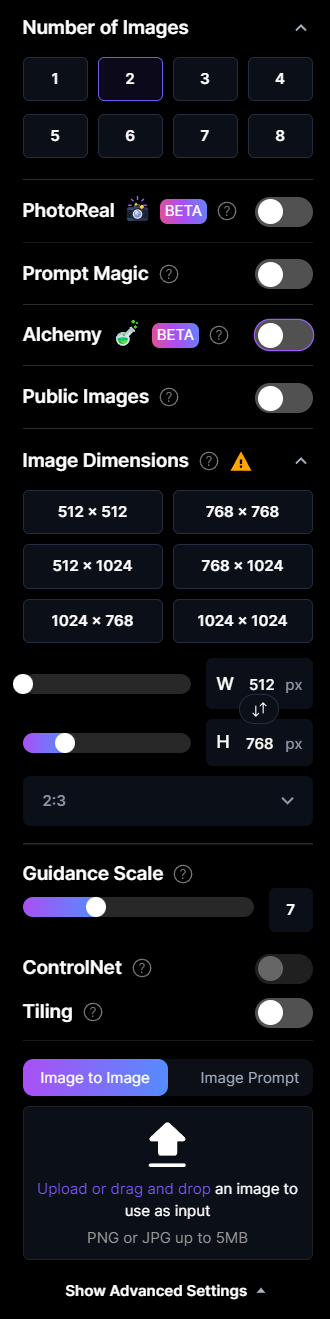
左邊是設置欄位。
Number of Images是張數,設定一批次要算幾張圖,隨著畫布尺寸的設定,可以設定的最大張數上限不同。
緊接著是三種可選功能。
真實攝影PhotoReal、煉金術Alchemy、魔法提示詞Prompt magic,他們算是增幅器,分別會增加消耗2倍~8倍不等的代幣。使用時請注意代幣餘額。
Public Images是只有付費用戶才看得到的功能,可以設定生成結果是否公開。免費用戶的生成結果是默認公開的,無法關閉。
Image Dimensions是畫布尺寸,Leo已經準備好了一些常用尺寸和長寬比,可以直接選擇。
建議在還沒有摸熟用法的時候,不要一口氣把畫布開太大,從預設大小開始會比較好。
關於畫布大小的設置訣竅可以看一下實況精華第一部。(之後也會整理文字版)
提示權重Guidance Scale可以理解為prompt的整體權重,拉越高AI就越按照你寫的prompt來生成,Leo這邊目前實測7以上變化不大,不太確定是甚麼問題,但你可以放心拉高。7以下則會有比較明顯的變化。
>實測圖
ControlNet與Tiling則是更強烈的進階控制功能。詳細後文介紹。

PhotoReal需要搭配Alchemy才能夠使用,這是一條專為真實攝影質感打造的生成管道(Pipeline),可以直接透過Depth of Field的選項來幫助穩定景深效果,分為三個層級,預期效果是越低景深越淺,畫面中模糊的部分就越多。
RAW Mode的開啟可以幫助冗長的prompt獲得更好的結果,prompt寫得短的則不建議打開。

Prompt Magic是透過語言模型自動補詞,來隨機增加細節跟風格,讓使用者可以輕鬆用很短的prompt做出很漂亮的畫面,只是有時候他也會吃掉你原本想要的風格,可以手動調整他的增幅強度。
目前有V2和V3兩個版本,其中V3必須要跟著Alchemy一起開。
V2的High Contrast選項會給生成結果帶來更強的對比,也就是更多陰影,讓畫面不會灰濛濛的,如果生成後感覺畫面太黑,可以手動關閉。官方沒有特別說明,但使用體感上V3似乎會更貼近用戶已輸入的Prompt來做擴寫,並且同樣有RAW mode可以開。

!!免費用戶試用Alchemy的額度為:第一次開始使用起7天、每天5次。!!
Alchemy的每一項預設風格都是獨立的pipeline,可以想成是官方給你準備好的風格預設集,他能有效降低圖面扭曲跟不精細的程度,另外目前使用括號來增加prompt權重的語法也只在Alchemy開啟的狀態下才有效果。
常用:
()=+0.1 []=-0.1
(prompt) = (prompt:1.1) prompt權重1.1
((prompt)) = (prompt:1.2) prompt權重1.2
[prompt] = (prompt:0.9) prompt權重0.9
ControlNet是強力的控制手段,可以決定性地影響畫面構成。
要使用有兩個條件:
- 得先上傳張圖在下面的圖生圖(i2i)欄位
- 選擇的模型需要是基於StableDiffusion 1.5訓練的
目前Alchemy跟Prompt Magic(PM)開啟的情況下也不能使用controlnet,未來或許會開放。

如果看到開關是灰色的,請優先檢查是否有上傳圖片以及模型是否為1.5基底

ControlNet有三種模式,分別名為Pose姿勢、Edge邊緣、Depth深度,關於這三種控制模式詳細的使用方式與區別,同樣可以參考一下之前的實況精華第一部。

最後一個按鈕,它很重要,它叫Tiling。
打開這個開關,AI就會強制幫你計算出可以作四方連續的圖像,如果你覺得生成的圖被切割成很奇怪的畫面,請優先檢查是不是誤開了這個按鈕。

再往下就是上傳圖片的區塊,上傳圖片後會自動跳轉為圖生圖模式,打開ControlNet,會讓這個區塊所上傳的圖片變成ControlNet的參考圖像,而如果開啟PM,這邊則會變成Image Prompt的區塊。
Image Prompt跟PM是綁定的,他可以上傳最多五張圖像,使用這1到5張圖做為要素來參考,跟圖生圖的原理不太一樣。
左邊的設置欄位介紹完畢,接下來是右邊的介紹。

上方是寫提示詞Prompt、選模型Finetuned Model、選風格Style,還有點擊生成Generate的地方。
如果需要寫反向提示詞Negative Prompt,把旁邊那個Add Negative Prompt開關打開就會增加一個反向提詞輸入框。

這邊會顯示你目前選定的模型,下拉選單列出的是推薦使用與最近使用過的模型,如果找不到想要的,最後一個選項(Select Custom Model)可以直接打開模型庫查看完整的可用模型。
風格在一般情況下只有無風格(None)跟Leo風格(Leonardo Style)可以選,有些模型官方會預設LeoStyle是開啟的,在切換模型時要注意。
啟用風格有時候可以幫助畫面穩定,有時候反而會讓呈現效果變差,需要根據模型及prompt邊測邊調整,沒有絕對好壞。
生成後圖像會顯示在下方,當滑鼠移動到圖片上會顯示出一些小按鈕,這些按鈕的對應介紹如下。

效果好不好都需要自己體驗。
前面有說到Leo幫大家準備了寫prompt小幫手,
就是這個Prompt Generation。

它是一個語言模型,在這邊可以輸入任何語言,它會幫你把輸入的文字轉換成一段英文描述。選擇一次要產生幾條文案,然後按下Ideate他就會開始生成。
每個月有1000次生成額度。可以使用中文來轉換英文描述這點非常方便。
最後的最後,生成前記得看一下Generate下面的小字。系統會幫你計算這次生成需要扣掉多少代幣,以及你還剩下多少。
免費用戶每天會重置150代幣,用不完不累積。
現在官方DC上不定期都會舉辦有獎勵的主題活動,可以多參與交流,獲取經驗、分享經驗,也有機會贏到額外代幣。
AI Canvas
AI Canvas是編輯用的畫板區塊,可以把它想成Leo內建的簡易版Photoshop,從首頁左側導航列能直接點進來,也能從生成的圖片上找到Canvas編輯按鈕來跳轉。
進入本區塊繪看到畫面正中有一個紫色的框,這是Canvas的工作區,它的大小對應在Image Dimensions的設置尺寸,在Canvas內做任何編輯動作,務必要確認工作區的位置,因為它的生成只會在工作區內進行。
!!在7/5的大更新後,現在也可以在這邊進行文生圖或手繪生圖。!!

右側的設定欄位跟Image Generation差不多,除了新增的Canvas Mode。
畫面正下方是寫prompt的欄位,如果需要Negative Prompt輸入框要點開左側那個小按鈕。
Canvas Mode有四個模式可以選,對應了不同的AI計算方式。

Canvas Mode
文生圖Text2Img,生成結果會全部自動保存到私人圖庫,並且生成時不受底圖影響,純粹根據prompt與設置來生成。
內重繪/外擴繪Inpaint/Outpaint,使用遮罩Mask來指定重繪範圍,當工作區完全在底圖內時,只進行Inpaint,當工作區框選到底圖以外的範圍時,將會進行Outpaint,Outpaint可以手動關閉。
圖生圖Img2Img,以工作區框選到的範圍內可見底圖來作圖生圖,可見底圖包含所有圖片的疊加與畫筆工具手繪出的部分。
塗鴉生圖Sketch2Img,與圖生圖類似,但不參考(變更)底圖,只抓取畫筆工具所手繪出的部分。

畫面左邊的一列小按鈕是Canvas的工具選單。
手型工具是拖曳瀏覽畫面用的,
選擇工具可以選定物件來拖曳,
遮罩繪製工具是用筆刷來框選你要修改的範圍,
橡皮擦工具可以選擇要擦去的對象,有三種模式,
畫筆工具則是可以選擇顏色跟調整透明度來畫畫,
可以利用個工具讓AI根據你畫的東西來生成。
最後上傳圖像可以選擇從自己的電腦或從網站上選擇生成結果,
自己的生成結果跟社群的公開圖像都可以。
別忘了,做完所有修改之後要按最下面這個按鈕存檔。canvas裡面做的圖,目前除了文生圖模式之外都不會自動保存到你的圖庫裡。
務必記得存檔,最好的情況是做幾個步驟就存個檔。(血淚建議)
Texture Generation
Texture Generation是用來生成3D模型的貼圖,但使用到的3D建模檔案(.obj)需要自己準備。Leo並不能直接生成3D模型。

這個功能目前我自己還沒實際使用過,未來會再補上。🤪
優缺點
Leo的優點在於免費額度很大方、DC社群很活躍、介面與配備要求的門檻都很低。官方非常重視用戶的聲音,並且雖然介面尚只有英文,但對中文使用者的態度在眾多AI工具中而言,可以說是非常友善了。
DC的中文版塊不只有交流區,還有自己的挑戰區、教學文區、公告區(會把官方英文公告翻成中文的那種),除了來自世界各地的中文用戶會在裡面聊天,也會有其他國家的人來到中文區努力地用中文跟大家進行交流,是相當可愛的社群。
而缺點也很明顯,如果是用慣了A1111等SD本地架設的人,應該很快會意識到Leo的自由度並不高,介面簡單好用的代價就是可控項目大多被隱藏起來。
希望這篇教學對你有幫助,當Leonardo.Ai有重大更新時本篇教學文也會對應更新,影片則會在變化足夠多時推出新版。
有任何問題或使用心得,都歡迎在影片及文章底下留言和我分享!
















