儘管 Notion 裏面內容都是英文的,但 Youtube 其實有超級多免費教學(不必花大錢買坊間的課程),如果你想要建立自己專屬的知識庫,或者是建立自己的待辦清單,這些零星的教學課程絕對夠你使用。
不過這裡想要介紹三大 Notion 必知道的功能,如果你跟筆者一樣都是金魚腦,很難記得很多東西,基本上掌握了這三大功能,Notion 可以快快上手喔!
模板(Templates)
Notion 複雜不好用?別怕!Notion 自己內建了基礎模板(Templates)供使用者下載使用!在介面左下角有個「Templates」,可以點入。
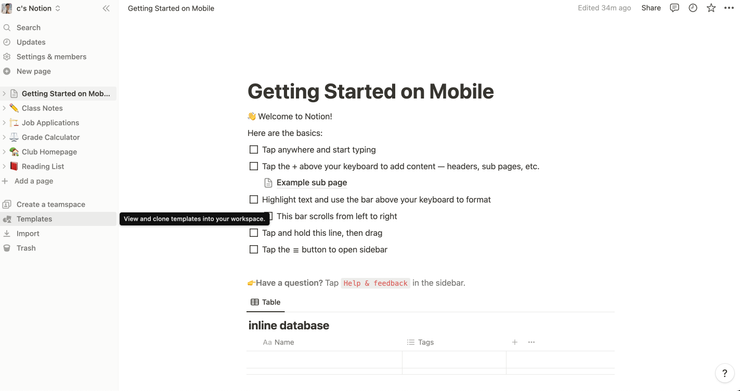

琳瑯滿目的模板,只要按「Get template」就會複製一份到自己的 Notion 當中。另外,左下角的 More templates,可以跳到 Notion 模板下載頁面。
除了 Notion 自己內建的基礎模板外,也有許多全球廣大厲害的人們都有做了許多精美的模板供你使用,如果時間不夠、懶得自建,使用他們的模板快速又方便,根本不必自己做!

在 Templates 頁面中左下角的 More templates,可以跳到 Notion 模板下載頁面 當中,選擇自己想要的類別和模板,按下「Start with this template」就沒問題了!
介紹完模板,可能你會覺得「我還想依照我自己的需求更改」、「我覺得模板不符合我的需求」,那這時候你可能會想自己建立、修改。那後面幾個簡單的元素就務必學起來!
「區塊」概念

每一個區塊旁邊都有六個點點可以讓使用者拖曳。
Notion 頁面都是由一個一個的「區塊」。就像上面這張圖一樣。
這些區塊最簡單就是填寫一堆文字。不過,當你想要一些複合的功能時,按下「/」鍵(鍵盤的「?」鍵),會開啟一個小視窗讓你新增許多複合式的功能。

最簡單的「Basic Block 基本功能」裏,存放了一些像是標題大小(Heading 1, Heading 2...)、勾選清單(To-do list)、簡易表格(Table)、列點(Bulleted list)等功能。
註:如果你會「Markdown 語法」,可以直接透過 Markdown 語法書寫喔!超級方便!
另外這裡比較特殊還有新增「頁面(Pages)」,也就是直接在這個區塊開啟一個頁面。
而每個區塊左邊都有六個點點,按下以後會有許多設定,包含拖曳、複製、文字上色等等!

除了這些「Basic Block 基本功能」,接下來要介紹兩個常用的複雜功能,讓你用得更上手!
資料庫(Database)
如果想要新增資料庫,同樣按下「/」後,文字可以打「Database」,就會有一系列清單可以選。如果沒有要用到複雜功能,個人建議只要看前兩個「新增資料庫」就好!

資料庫本體
而一個是「Database - Inline」意即在這個區塊當中直接展開一個 Database;相對的,「Database - Full Page」會建立一個嶄新的頁面,如下圖。

接著你就可以來設定自己的資料庫欄位囉!

點選欄位後,可以調整欄位名稱與相關設定。

按Edit property 可以調整欄位屬性

很多很多屬性可以選!
資料庫呈現(???? View)
以我自己在收集一些有趣頁面的資料庫為例:

現在上方有一個「Default View」,你可以理解成瀏覽器分頁一樣,但接下來你新建的每一個分頁的資料都是共享的,只是你「看到的」不太相同。
我們直接來操作,點選「+」新增,這時候你會看到很多種View供你選擇,如上圖。
預設會是表格欄位形式,像是我現在的這個資料庫,其實也蠻適合用「圖卡(直譯應該叫畫廊,Gallery View)」形式呈現。

如果你每一個Page內都有圖片的話,縮圖會呈現在圖卡當中,會變得蠻好看的。
當然,如果你嫌太佔空間,也可以使用「列表(Link View)」形式呈現。

資料庫呈現(View)搭配篩選器(Filter)
View 還有一個很常用的功能。我們來舉我製作的「課程清單」為例。

透過工具列的「filter」,我不僅僅可以看到不同形式的呈現,我還可以透過篩選器設定每個分頁呈現不同的內容。
這邊,我為了區分每個學期的課程,在欄位中新增「學期」的方塊,並透過篩選器篩選,「110-1」的分頁僅呈現「學期」欄位中「110-1」的所有課程!
這也是我最最常用的功能!
哪些案例?
學術資料庫

但資料庫到底有什麼好的?當然端看你如何去使用它!像是筆者製作了「學術期刊資料庫」把所有期刊分門別類整合在一起。在其他專案中,如果我需要某個類目,透過僅呈現某個「View」,我可以挑選我想要的主題觀看。
(之後再另文撰述、提供模板)
待辦清單

模板連結:
(只要按下右上角選單的「Duplicate」 即可複製一份到自己的 Notion)
這個模板當中,我透過資料庫製作了一個待辦清單,也是我平常會使用的(模板當中我也製作一個簡易的核取方塊,如果有人不會使用資料庫,也可以用簡易版本的!);另外也製作了一個課程資料庫,裡面存放我所有課程資料。
註解:這個模板當中我還使用到「Linked Database」的功能,因為礙於篇幅與複雜度本篇不多贅述,有興趣可以閱讀其他文章!
好看的解說
如果你想要動態的解說影片(其實自己也考慮拍XD),你可以先參考下面兩支我覺得很不錯的影片:














