
一般EXCEL預設狀態下,輸入資料後按下ENTER儲存格就會自動往下移動一格,以方便下一筆資料的輸入。

但其實在職場很常見的是,輸入完資料後的下一個要輸入的位置其實是在右邊,但系統預設跑到下面,這時候就要用滑鼠手動把儲存格點到適合的位置,這時候心裡就會開始OS:為什麼預設是往下,阿阿阿阿阿~~
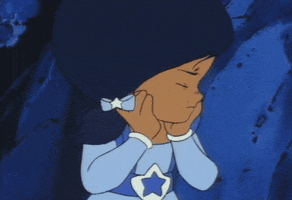
其實要讓儲存格輸入完後往右移動有三個解決的方法哦。
▶️影音教學
看教學影片之前可以先下載練習檔,學中做、做中學效果更好哦。
📝圖文教學
第一種
先選取要輸入的那一列儲存格,接下來正常輸入資料,儲存格就會按照選取的範圍移動了

第二種
不要使用ENTER鍵輸入資料,改用TAB鍵輸入,這樣輸入後的資料就會往右囉。
使用TAB鍵輸入還有一個彩蛋🎊,就是當輸入到最後一筆資料時,按下ENTER儲存格會自動跑到下一列要輸入第一筆資料的位置,完全就能解放滑鼠了。

第三種
EXCEL系統是預設,當然預設也能更改拉
- 檔案
- 選項
- 進階
- 按ENTER後,移動選取範圍
- 選擇向右

- 👍喜歡的話可以幫忙案個讚、分享來幫助更多人或是右下珍藏起來哦
- 💭工作上有任何問題,歡迎留言或到FB、IG私訊我
- ❤️追蹤我的方格子,學習更多職場小技巧
- ☕請我喝杯咖啡,鼓勵我更有動力分享更多優質內容
- 📈訂閱EXCEL設計新思維,學習更多更深更廣的職場技能
😎可以找到我的地方

image



















