Python 開發環境有兩種,第一種是下載開發工具,安裝到自己的電腦上;第二種則是免下載,直接在雲端上執行開發工具。本文介紹其中三個常見的開發工具:
1. 下載安裝python + IDLE
2. 下載安裝Anaconda + Spyder,或免下載,直接使用Anaconda雲端工具3. 免下載,直接使用雲端Google Colab
第1:下載安裝python + IDLE
首先連結到網址:https://www.python.org 進入首頁:

接下來,將【滑鼠】移動到功能表選項Downloads,則會立即出現下拉選單,目前最新的版本是Python 3.12.2,直接移動【滑鼠】到下載按鈕,再按下 【滑鼠】左鍵,即可下載安裝檔。
如果你是用【滑鼠】的左鍵去按功能表選項Downloads,則會出現以下的下載畫面,點按Download Python 3.12.2即可下載安裝檔:

在你的電腦的《下載》資料夾中找到安裝檔python-3.12.2- amd64,然後執行安裝檔,在安裝畫面的下側,你會看到兩個選項,其預設值沒有打勾:
□Use admin privileges when installing py.exe
□Add python.exe to PATH
請將這兩個選項打勾,然後再按Install Now,後續跑完安裝程序即可:

安裝完之後,打開Windows 的程序列,你應該可以在「最近新增」中找到新安裝的Python 工具組(含IDLE),另外也可按照字母的排序找到新安裝的python工具組(含IDLE)。如果找不到,則可以重開機再試試。
第2:下載安裝Anaconda + Spyder,或直接使用Anaconda雲端工具
首先連結到網址: https://www.anaconda.com/ 進入以下頁面:

Anaconda 首頁
你可以點按Free Download,進入下載畫面,按照你所使用的系統進行下載,下載完之後,畫面會出現「Thank you for downloading!」,將畫面拉到最下面,則會出現Launch Cloud Notebooks,這時如果你點按它,就會進入雲端開發環境:
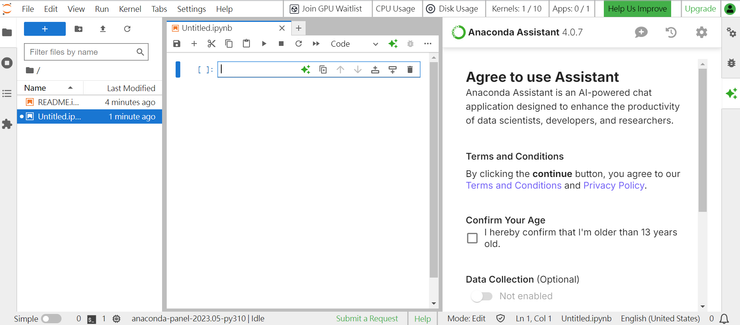
Anaconda 雲端工具
在前一個步驟,你也可以點按Sign in,直接用你的Google帳號註冊後登入。在首次註冊成功後,會進入以下第一個畫面,點按Use Cloud Notebooks,就可以使用雲端開發工具。第二次以後的Sing in,會進入以下第二個畫面,點按Launch Notebook,就可以使用雲端開發工具。


如果你不使用雲端開發工具,且已經完成Download的程序,則可以在你的電腦的《下載》資料夾中找到安裝檔,然後執行安裝檔,後續按照指示跑完安裝程序即可。安裝完之後,打開Windows 的程序列,你應該可以在「最近新增」中找到新安裝的Anaconda 工具組(含Spyder),另外也可按照字母的排序找到新安裝的Anaconda 工具組(含Spyder)。如果找不到,則可以重開機再試試。
因為安裝Python(含IDLE)以及Anaconda(含Spyder)在同一台電腦的本機端可能會有衝突,所以在同一台電腦的本機端,選擇安裝其中一種即可。
第3:免下載,直接使用雲端Google Colab
使用Colab(全名Colaboratory),必須要將你寫好的程式存放在Google Drive中,所以你需要先有Google帳號。直接聯結到網址 https://colab.google/ 進入以下頁面:

點按Open Colab進入以下頁面後,則可以開啟一個舊筆記本,或「新增筆記本」,開始增修Python程式:

在第一個步驟中,如果點按New Notebook 則可新增筆記本,開始增修Python程式,附帶一提的是,這裡所說的筆記本是指Python的程式檔而言,並非指一般的筆記本。

Colab 雲端開發工具












