摘要:讓 Obsidian 預設以新頁籤來開啟檔案的幾個方法。
問題描述
使用 Obsidian 的時候,我常碰到一個小小的困擾:每當以滑鼠左鍵點擊檔案面板中的某個筆記,或點擊筆記中的某個內部連結時,Obsidian 會使用目前的頁籤(tab)來開啟目標檔案。換言之,原本我目前正在編輯區查看或編輯的檔案,會被換成我剛剛點擊的檔案。
我發現幾乎每一次執行上述操作,我都會不自覺地以為 Obsidian 會用一個新的頁籤來開啟那個檔案。然後當我發現目前編輯的檔案被替換成另一個檔案時,我只好透過【Ctrl+Alt+左方向鍵】返回上一頁來再次開啟剛才編輯的檔案。雖然只是操作上的一個小小不便,但是發生的頻率頗高,還是會造成一定程度的困擾。我在網路論壇上面也看到許多人敲碗,希望官方能為 Obsidian 提供一個選項,讓使用者選擇要不要使用新頁籤來開啟檔案與內部連結。
內建的解決方法
Obsidian 在設計時已經有考慮到使用者可能需要以新頁籤來開啟目標檔案,故提供了兩種操作方法來解決剛才的問題:
- Ctrl+滑鼠左鍵
- 滑鼠的中鍵(或滾輪)
這兩種操作方法都能解決問題,我更偏好以滑鼠中鍵來操作,因為只需要動用一隻手,更簡便。如果滑鼠沒有中鍵或滾輪可以按,自然就只能選擇【Ctrl+滑鼠左鍵】的方式了。然而,儘管我知道【Ctrl+滑鼠左鍵】可以讓 Obsidian 把目標檔案開啟在新頁籤,但我發現每次操作的時候總是沒預先想到要按住 Ctrl 鍵。
如果你對上述按鍵操作方式都不滿意,仍希望用滑鼠左鍵就能把檔案開啟在新頁籤,則可以嘗試安裝社群外掛。
使用社群外掛
我找到的相關社群外掛有兩個:Quick Switcher++ 和 Obsidian-opener。本文發布後,有人在文章下方留言告知還有一個外掛也可以:Open In New Tab(感謝網友 Jerry Chien 提供!),於是我也一併測試了一下,並加入本文。
接著簡單介紹這三個外掛。
Quick Switcher++ 外掛
從 Quick Switcher++ 的官方說明文件得知它的功能蠻多,而將檔案開啟於新頁籤只是其中一項。出於「功能越多可能越好」的心理,我先安裝了 Quick Switcher++(版本為 3.0.0)。
安裝完成後,記得要啟用此外掛,並確認此外掛的 Default to open in new tab 選項是 enable 的狀態。如下圖:

Open In New Tab 外掛
相較於 Quick Switcher++ 的多樣功能,Open In New Tab 只專注於一件事:點滑鼠左鍵就能以新頁籤開啟目標檔案或內部連結。
安裝方法很簡單,直接在 Obsidian 設定視窗中的 Community plugins 頁籤,透過瀏覽功能先找到這個外掛,然後點選安裝。此外掛沒有任何選項,一經啟用,即可生效。(版本:1.0.9)
Obsidian-opener 外掛
Obsidian-opener 的功能也很單純,只有兩個:以新頁籤開啟檔案或內部連結,以及使用預設的 app 來開啟 pdf 檔案。不過,此外掛目前仍在 beta 測試階段,僅能透過 BRAT 來安裝。
BRAT 的全名是 Beta Reviewers Auto-update Tester,我們可以直接使用 Obsdian 內建的社群外掛視窗來搜尋和安裝 BRAT 外掛。
安裝並啟用 BRAT 之後,在 Obsidian 中按 Ctrl+P 開啟命令視窗,並於搜尋框輸入「brat」來尋找相關命令:

選擇 BRAT: Plugins: Add a beta plugin for testing,然後它會開啟一個對話窗,要你輸入欲安裝之外掛的 GitHub 儲存庫網址,也就是 https://github.com/aidan-gibson/obsidian-opener。如下圖:

輸入外掛的網址,然後點 Add Plugin 按鈕,即可完成安裝。
外掛安裝完成後,還必須啟用才行。請開啟 Obsidian 的設定視窗,選擇 Community plugins,然後找到 Opener 外掛,將它啟用。

啟用 Obsidian-opener 外掛之後,只要點滑鼠左鍵,就會一律以新頁籤開啟目標檔案或內部連結了。如果目標檔案原本就已經開啟,則會切換至該檔案所屬的頁籤。前面介紹的兩個外掛也都有同樣的行為。
最後要提醒的是,Obsidian-opener 外掛之所以需要透過 BRAT 來安裝,正是因為它還在 beta 測試階段,而且未來有可能因為 Obsidian 改版而導致它無法正常運作。為了避免這個狀況,建議把 BRAT 設定中的「Auto-Update Plugins at Startup」選項打開,以便隨時獲取 beta 外掛的最新版本。操作步驟如下圖:

註:撰寫本文時,Obsidian 版本為 1.1.16,而 Obsidian-opener 外掛的版本為 1.0.30。
結語
本文介紹的三個外掛我都試過,都能達到相同目的,擇一即可。我比較喜歡的是 Open In New Tab 和 Obsidian-opener 的簡單設計,但後者必須透過 beta 管道來安裝,略嫌麻煩,故最終我只留下 Open In New Tab。如果有一天因為 Obsidian 改版而造成其中某一個外掛無法正常運作,至少還有兩個外掛可用。
萬一本文介紹的外掛都失效了,那就用 Obsdian 預設提供的滑鼠中鍵(滾輪)吧!說實在的,滑鼠左鍵和中鍵離得很近,操作上的差異不大,頂多就是手指按下左鍵和滾輪的觸感明顯不同吧。
Happy writing!
附錄:與導覽有關的按鍵與滑鼠操作
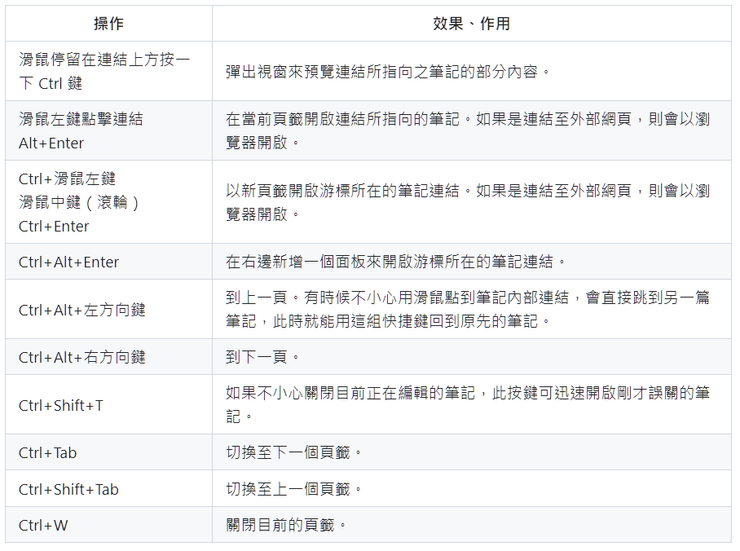
(原文發布於 Huanlin 學習筆記)














