產品新功能上線時,往往會需要在畫面附近加上引導,但引導要怎麼加?這篇整理 5 個常見引導位置,包含全站彈窗、新手引導、區塊引導、欄位引導、欄位說明。

此 UI 元件系列,源自於近期職涯都有接觸到「平台」這個產品,
因此想整理一系列的 UI 元件範例,以作為未來工作上的資料庫。
一、 產品引導的目的
新規畫的功能陸續上線後,重點要有使用者去使用,因此引導的重點在於:
- 讓使用者知道有新功能上線、位置在哪邊(Where)
- 讓使用者知道功能怎麼操作、操作後會得到什麼(Why-How-What)
二、產品引導常見位置
以位置來區分,可以分成下面 5 種:
1. 全站彈窗:通常用於大功能,以下圖的 Yourator 畫面,近期推出的「AI 履歷翻譯功能」,在求職平台市場就是比較新穎的功能,為了增加使用數,就會在使用者每日進到首頁就跳出此彈窗。

2. 新手引導:通常用於網站介面改版,以 104 人力銀行為例,點擊右側的「功能導覽」按鈕,才會跳出下圖的新手引導路徑,讓使用者可以依循 3 個步驟了解新版區塊位置。

3. 區塊引導:通常用於特定區塊,以下圖 Yourator 為例,履歷列表正上方就常駐一張「AI 履歷小助理」的引導版位,希望讓使用者優先體驗該功能;另外這種區塊說明通常會附超連結到另一個詳細介紹頁,讓有需要的使用者可以詳細閱讀。
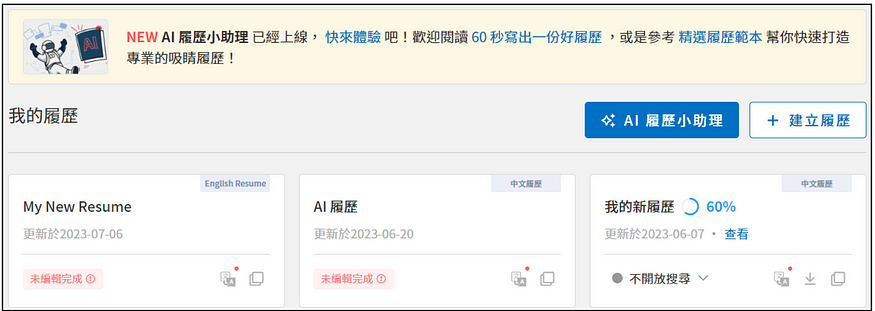
4. 欄位引導:通常用於特定欄位或按鈕,以下圖 CakeResume 為例,會在左側欄位的新功能旁邊放一個「全新」或「NEW」的標示,吸引使用者點擊。

5. 欄位說明:通常用於有法條或複雜規範的功能,以下圖 104 身分類別為例,一般使用者可能不一定了解每個身分的意思,但為了不頻繁打擾多數使用者,將提示做成 Tooltip 的方式,讓有需要的使用者自行觸發。

三、其他功能入口位置
上面比較偏向文字較多的說明引導,若是單純功能入口,有些網站會用其他顯示方式,像是:
1. Header 按鈕:有些網站的新功能,會在 Header 多一個按鈕入口,點擊就可以跳轉到對應頁面。

2. 右下角浮動廣告:有些則是在右下角放置一個廣告入口,一樣點擊跳轉到對應頁面。

以上是 UI 元件系列的第四篇,由於我目前正在熟悉 UI 這個領域,因此有滿多 UI 解釋、操作說明都是先參考不同 UI 前輩的文章,再進行轉譯,若有任何用詞不精確的地方,都歡迎讀者給予回饋。
未來也會持續記錄不同場景、不同產品、不同產業的 UI 元件,有興趣的朋友可以觀看:


