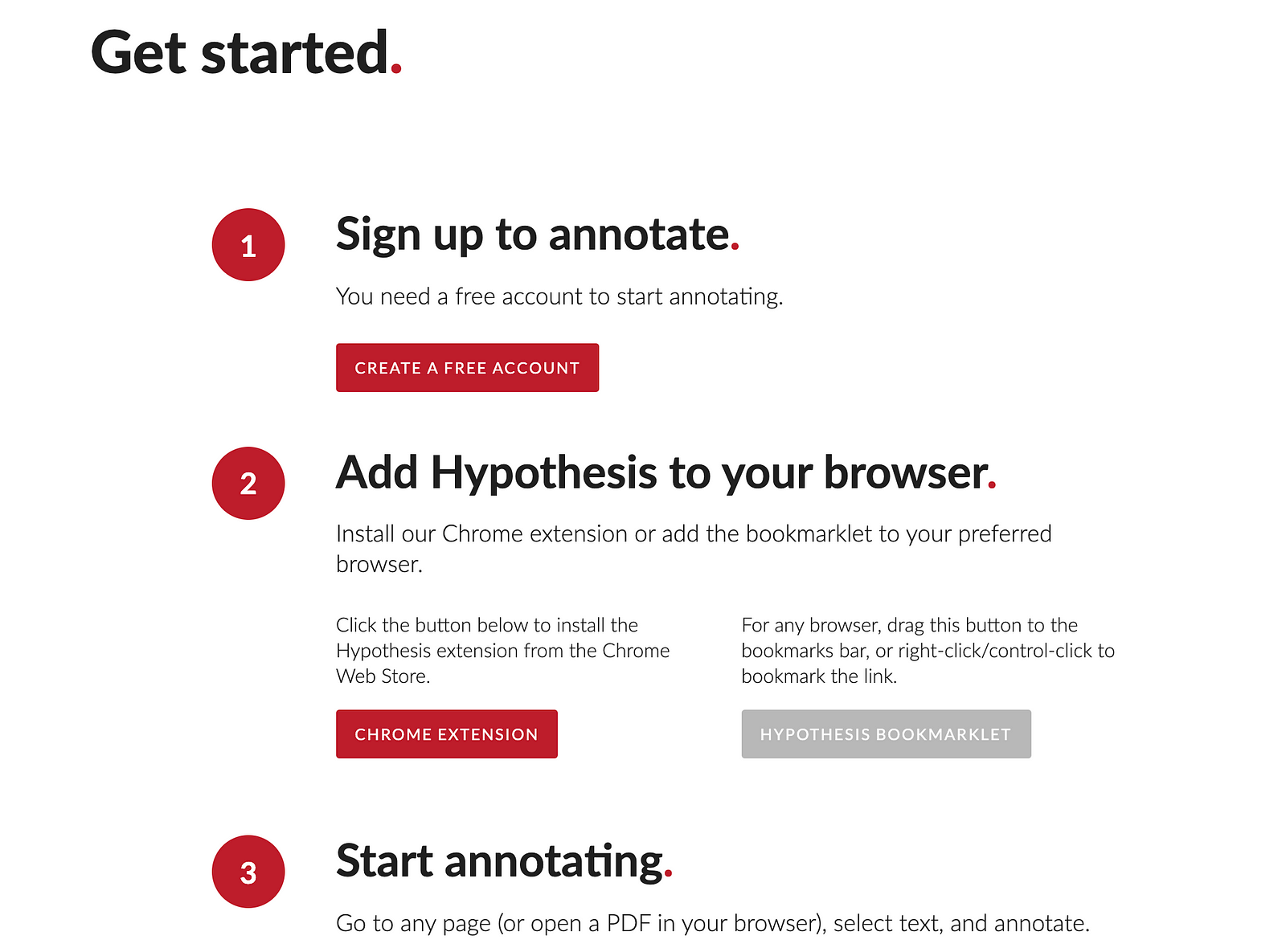前言
最近終於把碩士畢業論文改完,在論文撰寫的時候常常會因用到別人的文獻當作參考資料,當一個一個打上去還好但要修改前面插入過的文獻,就很麻煩,這時候就需要用到書目工具,常見的有EndNote、Mendeley、Zotero,這次要介紹我在寫論文的時候用到的書目工具Mendeley。
首先Mendeley分成三個部分:
- Mendeley Chrome擴充功能
- Mendeley 桌面應用
- Mendeley Word增益集
Mendeley Chrome擴充功能
在撰寫論文時我習慣到Scopus尋找文獻,而Mendeley的Chrome擴充功能可以將文獻快速地收進你的文件夾裡,要使用這個功能可以在Chrome的線上應用商店搜尋Mendeley Web Importer也可以在官方網站Mendeley Web Importer下載。下載好後會跟一般的Chrome擴充功能一樣在右上方像拼圖的按鈕中,或是在快捷欄中。

最右邊的按鈕
當你點選後會出現需要登入的畫面,在註冊的部分如果你是有學校的可以使用學校帳號申請,這個很重要因為學校都會有權限可以查看文獻,如果沒有的話大部分好像都只能看摘要的部分。
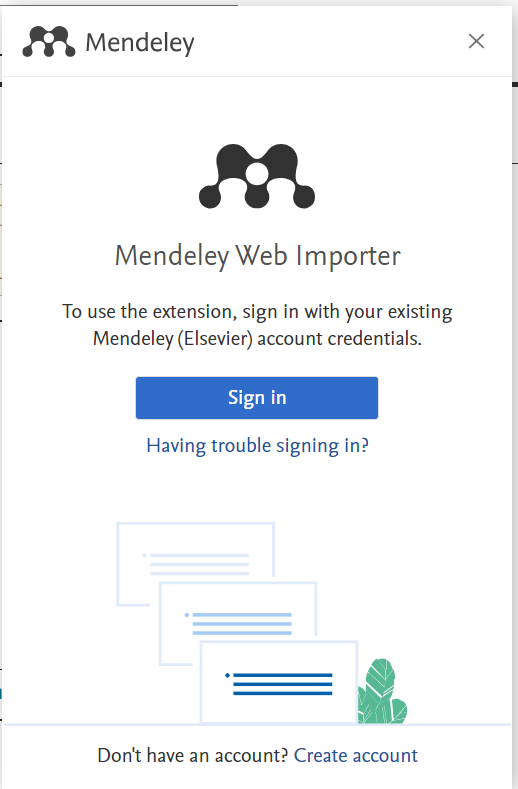

當註冊好後可以回到Scopus的網站這邊我隨便找一篇文獻做示範,點選Mendeley按鈕後會出現登入的視窗,這邊我在使用時有時候會卡住或等太久就會重新刷新網頁直到跑好,通常不會超過10秒。

跑好後會出現下列畫面,可以看到當前網站中的文獻已經被勾選起來,底下的則是該文獻中引用到的參考文獻,在這邊Mendeley會自動尋找是否有可以下載的PDF一併存進去書目工具中,但有時候會失敗就需要自己下載後再添加進去,這邊要注意的是右上角有一個可以直接修改該文獻資訊的地方,這邊我不建議在此處修改,我在這邊修改後都會無法加入書目工具中。


將文獻添加完成後接著就要到Mendeley的桌面應用中進行一些整理。
Mendeley 桌面應用
Mendeley在之前有舊版的桌面應用現在應該下載不到了,而有一些教學文件所使用的還是舊版的,新舊版的差異很大在許多設定上都不一樣,這邊文章是介紹新版Mendeley Reference Manager的使用方法,一樣可以到官方網站下載Mendeley Reference Manager,下載完成後可以直接執行,這邊要登入跟剛剛註冊的同一個帳號。
在這邊有幾個常用的模式是需要介紹的,新增文獻的方式不只從網路擷取,也可以從電腦上傳,使用左側Add new,會出現一些可以使用的功能,因為我都是使用Scopus的方式收集文獻,所以對這部分比較熟悉也只會在這篇文章介紹用到的功能。

中間文獻是我打馬賽克
剛剛在網站中加入的文獻會出現在All References中,點選剛剛的文獻會從右側跳出一個該文獻的相關資訊,剛剛說到上傳PDF也是在側邊欄的FILES這邊添加還可以使用Annotations對這個文章做註解這個是針對單一文獻,而Notebook則是針對這一個References資料庫。


上半部

下半部
在側邊欄中可以修改一些文獻的資料,例如你覺得頁數寫錯也可以在這裡修改,當都整理好文獻後,就可以使用Word中的參考文獻功能加入文獻了。
Mendeley Word增益集
此功能只能在Word2016版本以上使用,在Word功能中可以從插入>取得增益集>搜尋mendeley Cite>安裝,也可以從官方網站安裝Mendeley Cite,我這邊比較建議從Word的地方安裝從官網會需要登入比較多次帳號才可以安裝,相對起來較麻煩,Word2016版本以下的不只增益集中尋找不到,從官方網站也是沒辦法安裝的,安裝好後可以在參考文獻中找到Mendeley Cite,在側邊欄也會出現需要登入的部分。
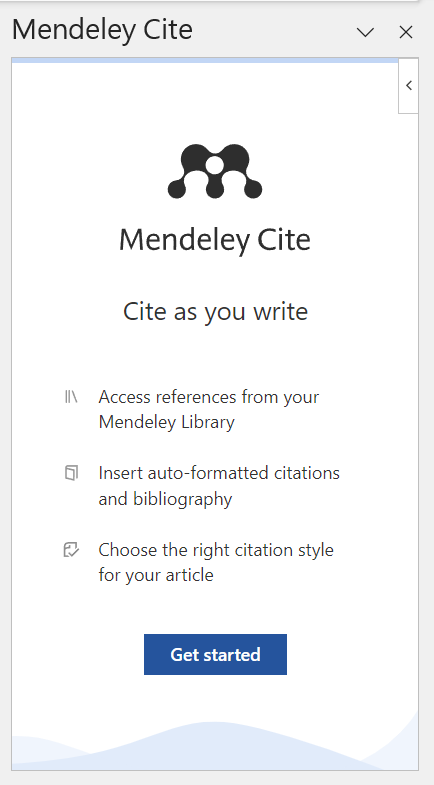
點選Get startsd並且登入後,就會出現剛剛在Mendeley Reference Manager中整理好的文獻了,在Citation Settings中可以設定參考文獻的格式或是語言,語言的部分這裡盡量不要更改通常都會讓格式變得很奇怪,維持在英文就好了。


當格式設定好後接著就是插入文獻了,一次可以插入一個或多個文獻,只要將要插入的文獻勾選起來並按下insert [數量] citation就可以了。

單個文獻

多個文獻

文獻的格式就算已經有插入文獻後也還是可以修改,系統會自動調整,插入重複的文獻也會將編號統一,而回到前方再插入新文獻也會自動將文獻的編號往後調整,當都完成文章內的文獻插入後就是要到參考文獻的章節將詳細內容整理出來。
點選側邊欄中的insert Bibliography 插入完整的參考文獻。
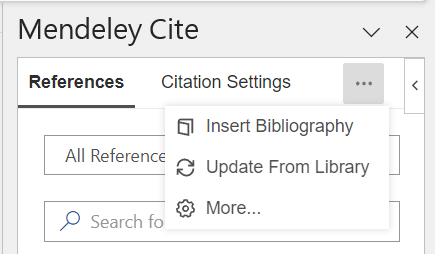

會插入在word中鼠標位置

這樣就完成了參考文獻的引用了,當你學校論文參考資料的格式是跟隨著國際的格式就會比較簡單,而若是有要修改的部分就比較困難了,當然也可以手動修改上面的文獻,但當參考文獻一多就會很麻煩也有可能會有沒統一的地方,在修改格式的部分在下一篇文章會講如何修改格式的方法。