佛要金裝、人要衣裝,如果能在試算表加上一張封面,會不會有機會給人一些好印象呢?
最近我在提供給讀者練習的試算表裡,在第一張工作表安插了這個封面:
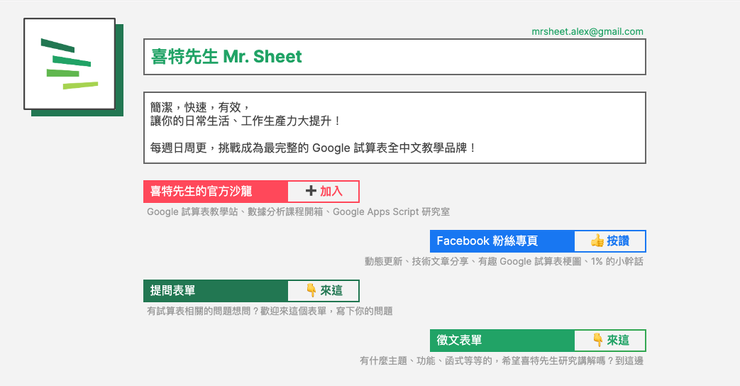
或許看完今天的教學,你可以試著依照你的需求,試著做看看一份屬於自己的封面唷!
我要封面做什麼?
封面可以引導讀者,讓讀者在進入正題之前,對你的試算表有些基本的印象。
我覺得封面可以用來做這些事:
- 統整必要資訊
比如說簡單描述這份試算表有什麼東西、是誰編輯的、有什麼注意事項,或是放 Metadata(上次編輯時間、版本紀錄、日誌等)。 - 宣傳品牌
像我這次做的封面比較像是這個。我在封面放了一些連結給讀者參考,讓他們可以更簡單地追蹤我的動態。 - 目錄索引
如果你的試算表檔案裡有很多工作表,給個封面、附上前往各個工作表的連結也是可以幫助讀者更快找到資訊的。
當然也不是每個試算表都需要封面!你可以思考試算表的閱讀對象是誰,試算表內容會不會很複雜、需要索引,或是你單純就覺得不需要,那當然不放封面也完全沒問題的。
這個封面是怎麼做的?

(歡迎到這邊複製一份,來瞧瞧這個封面是怎麼做的唷)
這封面主要就三個元素:圖片(Logo)與繪圖、儲存格背景色與框線、顏色搭配。
圖片與繪圖
Google 試算表畢竟不是用來繪圖用的軟體,對於圖片、繪圖的支援還是比較薄弱一點,所以沒法能做太多的變化。我這邊做的就只有上傳 Logo、放上綠色陰影跟黑色外框而已。
而且要注意的是,Google 試算表的圖片物件還沒辦法排序,也就是還沒有把某圖片放到最前 / 最後、放在某個物件之前 / 之後的功能,一切都是以插入圖片的順序為主,也就是最先放的物件就在最後面、最後放的物件就會在最前面。以這個圖來說:

它是由三個東西組成的:最底的綠色陰影、Logo 圖、最外的黑色外框,所以我們要放物件的順序就必須是「綠色陰影」「Logo 圖」、「黑色外框」,這樣層次才會對。
綠色陰影和黑色外框都是用繪圖功能做的、Logo 圖就只是純粹上傳圖片到工作表而已。元素都湊齊了,我就把它們放在畫面左上角疊起來,這樣就好了。
儲存格背景色與框線
為了要讓整張工作表看起來沒有格線,我把它全選後改了儲存格顏色,然後把框線改成跟剛剛上的顏色一樣,並設定上下左右都有框線。像是這樣:

儲存格的背景顏色是「淺灰色 2」、框線的顏色也是:

再來就是我在要放文字的地方,把背景改白、適度合併儲存格、框線上有比較明顯區隔的黑框線:

下面的連結也是類似的做法,換背景顏色、框線也改顏色、適度合併儲存格即可囉。
我也稍稍調整了一下欄寬跟列高,可以稍稍「移動」一下儲存格的位置外,也可以讓版面看起來有一些層次。
顏色搭配
最後就是顏色搭配。純粹是因為我的 Logo 有四個顏色,是由深到淺的綠:

我就用了這四個顏色當整個封面的主題,然後再取方格子的亮紅色跟 Facebook 的藍色作為連結處的強調色而已。

最後最後,版面確定了,我就在儲存格上加超連結,連到不同網頁,這樣就搞定了!

本篇發文的靈感是來自我超愛的 Google 試算表大師 Ben Collins,最近發表的第 238 期跟第 266 期電子報。謝謝大師!
如果你喜歡這次的文章,歡迎你透過這些方法支持我:
想要看更多文章,歡迎來到我的 Notion 頁面找找有沒有你需要的資源喔!
我是喜特先生,Mr. Sheet,我們下個教學見!














