安裝下載
在瀏覽器搜尋列上輸入python,找到官方網站後進入下方畫面。

在Downloads下拉列表中,可以尋找使用者自己電腦對應的作業系統選項,基本上旁邊會提供最新版本的選取方框,進行點擊並下載。

記得要勾選下方的Add Python 3.8 to PATH。如果不勾選的話,在完成安裝後需要自行設定環境變數到PATH,否則在終端機執行下會出現找不到python指令的狀況。
沒客製需求的話,就可以點選上方的Install Now進行下一步了,包含pip套件管理工具、一個很陽春的IDE、以及相關文件,其中pip在日後安裝第三方套件時會使用到。
第一支程式Hello.py
先用個簡單的程式來測試是否順利安裝成功。
- 在桌面上新增一個資料夾,用來存放python檔案。
- 在資料夾內新增一個文字檔,內容打上python語法的程式碼,儲存並關閉。

重新命名文件,將檔名由新文字文件.txt改成hello.py,讓系統能夠認出這是一個python檔案。



在資料夾的搜索列上輸入cmd,叫出命令提示字元(command prompt)或是終端機(terminal)。
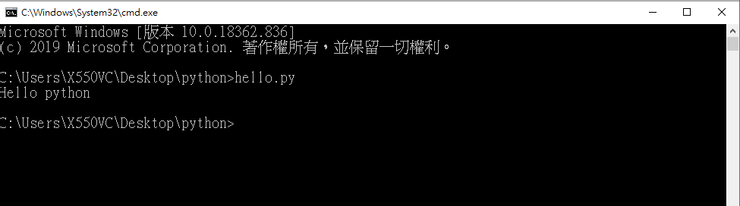
終端機開啟後,當前所在路徑就會指向目前的資料夾。可輸入檔名執行或是python hello.py進行執行確認結果。
簡單總結一下:
- 從官方網站下載安裝python 直譯器(interpreter)
- 用文字編輯器(text editor)撰寫程式,上面範例使用的是windows內建的記事本
- 打開終端機到檔案所在目錄,執行python檔案
2024-04更新
近期換了筆電,發現win11預設在終端機內輸入python或python3時,都會出現彈出視窗到Microsoft Store上的python安裝頁面。查詢了微軟官方上的說明,表示是給初學者快速入門的方式,只需要直接點擊取得即可安裝。

如果想照以前的方式進行處理,可以到以下路徑操作,將別名進行關閉:
1. 設定 → 應用程式→應用程式進階設定 → 應用程式執行別名
2. 或者直接搜索"應用程式執行別名"

關閉別名後,在未安裝python的狀況下,正常輸入應找不到指令。
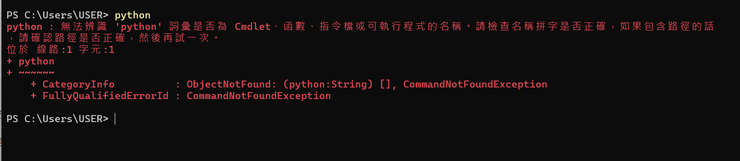
之後就可以依照原方式到官網進行下載跟安裝了。
















