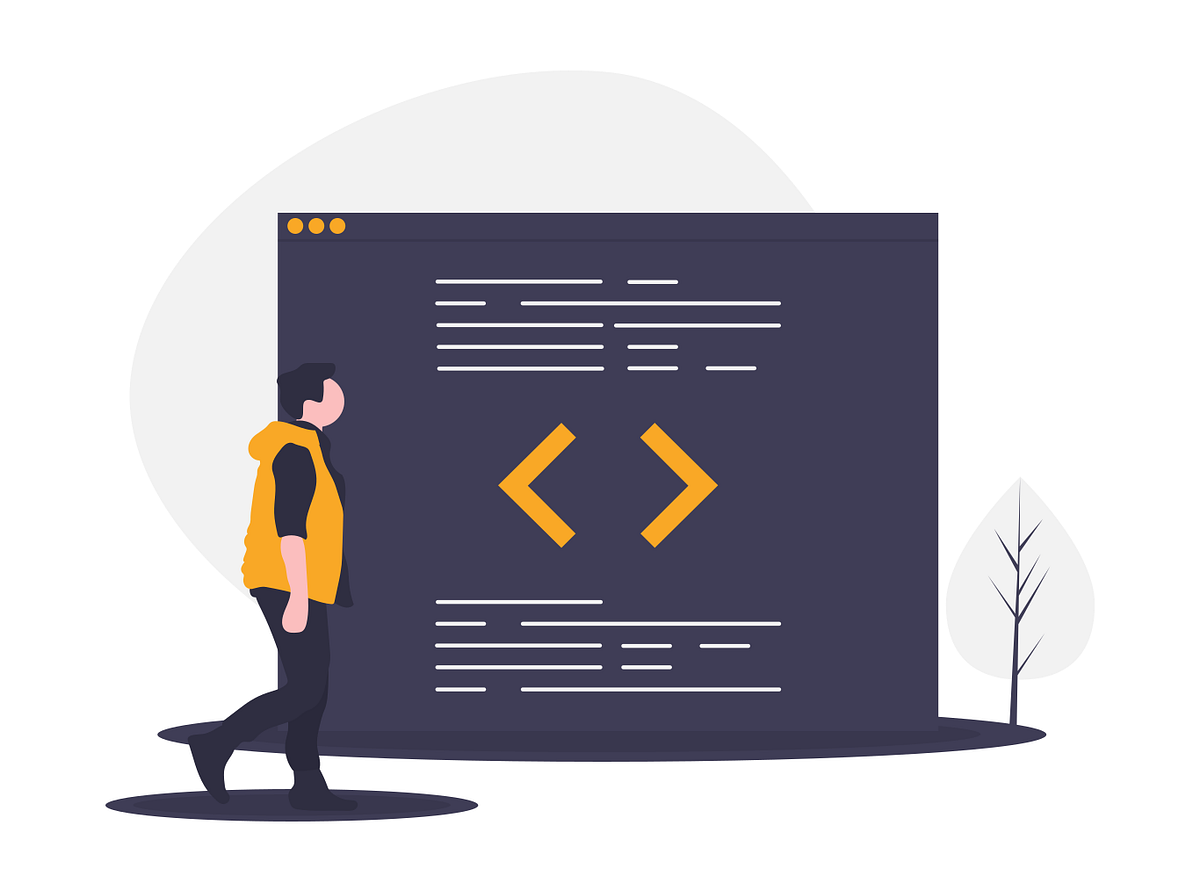利用按鈕元件與程式碼片段面板,加入HTML5 Canvas網頁格式的按鈕互動控制javaScript,控制場景上動畫內容的播放。
STEP1.在按鈕圖層影格 1上由元件庫上依序拉入按鈕元件,並均加上實體名稱,依序為【stop_btn】【play_btn】【skip_btn】。

至按鈕圖層影格180處,按下右鍵選擇執行【插入空白關鍵影格】,並置入元件庫內的replay按鈕元件,加入實體名稱為【replay_btn】。

STEP2.
移動播放磁頭至影格 1處,由程式碼片段 > HTML5 Canvas > 時間軸瀏覽 > 【在此影格停止】,讓一開始即自動停止,並自動新增Actions圖層與開啟動作面板(視窗>動作),按下【CTRL】【ENTER】測試網頁動畫即自動停止。

STEP3.
繼續在影格1,點取場景上play按鈕並於程式碼片段面板上加入【事件處理常式>滑鼠按鍵事件】,即自動加入按鈕控制程式碼片段,請修改任務代號【playMV】與執行內容【this.play();】

STEP4.
繼續在影格1,點取場景上stop按鈕並於程式碼片段面板上加入【事件處理常式>滑鼠按鍵事件】,即自動加入按鈕控制程式碼片段,請修改任務代號【stopMV】與執行內容【this.stop();】

按下【CTRL】【ENTER】測試網頁動畫,即可測試play與stop二按鈕控制。

STEP5.
複製貼上一份停止按鈕的完整程式碼片段,依序更改按鈕名稱【skip_btn】、任務代號【skipMV】、前往影格停止【this.gotoAndStop(179);】(動畫最後影格數為180,程式碼內容影格編號從 0 開始而非1,因此前往影格編號需減1為179)。
STEP6.
移動撥放磁頭至影格180處,由程式碼片段 > HTML5 Canvas > 時間軸瀏覽 > 【在此影格停止】讓動畫撥放至此自動停止。
再點取replay按鈕,並於程式碼片段面板上加入【事件處理常式>滑鼠按鍵事件】,即自動加入按鈕控制程式碼片段,請修改任務代號【replayMV】與執行內容【this.gotoAndplay(1);】(至影格2播放)。

相關課程 : 優勢多媒體 - Adobe Animate CC製作HTML5動畫與互動效果