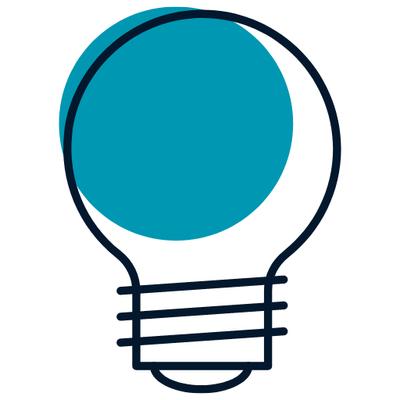製作PPT,圖片太多怎麼排?|多圖排列進階篇:合併圖案的分割(內附影片)
作者:小咖PPT曹學斌
吸~~,請先深吸一口氣吧!
關於多圖排列,現在我們進入珠峰的高度,用PPT,做出設計師等級的多圖排版風格,風景美得讓人無法呼吸!
你準備好了嗎?
吸~~,請先深吸一口氣吧!
關於多圖排列,現在我們進入珠峰的高度,用PPT,做出設計師等級的多圖排版風格,風景美得讓人無法呼吸!
你準備好了嗎?
記住兩個口訣,帶你進入高顏值的PPT美景吧!
A 化整為零 (分割)
B 交集成圖 (交集)
詳細製作步驟如下
A 化整為零 (分割)
step1 滿版矩形
先製作『整體』,在PPT版面裡,畫出覆蓋整個版面的矩形
step2 規劃分割版型
用其他形狀(線條除外,線條無法分割形狀),作為分割線,規劃出分割結構。
我們可以用『矩形』假裝成『線條』,具體方法是:把矩形的設成『細長狀』即可!
step3 化整為零:分割功能
先點選『滿版矩形』(也就是整體),再按Ctrl鍵,選取所有其他形狀(也就是分割線),點選圖案格式 ▶ 合併圖案(雙圓交疊)▶ 分割!這樣,就能把滿版矩形,變成零碎的分割形狀!
先點選『滿版矩形』(也就是整體),再按Ctrl鍵,選取所有其他形狀(也就是分割線),點選圖案格式 ▶ 合併圖案(雙圓交疊)▶ 分割!這樣,就能把滿版矩形,變成零碎的分割形狀!
step4 刪除多餘部分
分割之後,不是完美狀態,會有多餘的形狀,我們要消滅它們!
困難點:由於形狀顏色都一樣,不容易辨識哪些要刪除!
靜下心,它們就像城市裡的區塊和小路,留下區塊(Block),刪除由細長矩形構成的『小路』即可!
分割之後,不是完美狀態,會有多餘的形狀,我們要消滅它們!
困難點:由於形狀顏色都一樣,不容易辨識哪些要刪除!
靜下心,它們就像城市裡的區塊和小路,留下區塊(Block),刪除由細長矩形構成的『小路』即可!
B 交集成圖 (交集)
step1 形狀透明化
把所有零碎的分割形狀,透明度設成半透明,類似可看穿下層東西的那種半透明冰層!
step2 分割形狀置於上層
把所有零碎的分割形狀,移到最上層,下層則是待處理的照片們
step3 交集成圖 (交集)
先選取某張圖片,再按Ctrl鍵,選取對應的零碎形狀,點選圖案格式 ▶ 合併圖案(雙圓交疊)▶ 交集!如此一來,你就把圖片的形狀,變成這個零碎形狀一樣了!
接下來,把其他的『圖片+零碎形狀』,一組一組完成交集動作,就完成囉!
多圖排列進階版的五種排版思路
版型A 斜向分割
版型B 平行四邊形
版型C 弧形
版型D 曲面
版型E 網格
五支實戰影片,拆解製作步驟!
還記得兩個口訣嗎? 化整為零,交集成圖!
他們只是『多圖排列』珠峰的第一紮營點,給我們攀登高峰的基礎知識!真正的活用技巧,我也製作好了五支教學影片,一步一步、手把手,帶你登珠峰囉!
版型A 斜向分割
多圖排列進階篇:斜向分割!【商業簡報PPT教學】背景設計:圖案格式▶分割(PPT DESIGN)
https://www.youtube.com/watch?v=wCe3kn20UQg&list=PLplxafYnVhV7JRbEDRlmzp6ObMIymfVQO&index=4
版型B 平行四邊形
多圖排列:大神常用的團隊或人物介紹技巧!【商業簡報PPT教學】背景設計:平行四邊形(PPT DESIGN)
https://www.youtube.com/watch?v=3Kso3GZqNcs&list=PLplxafYnVhV7JRbEDRlmzp6ObMIymfVQO&index=3
版型C 弧形
多圖排列進階篇:圓弧分割!【商業簡報PPT教學】背景設計:圖案格式▶分割(PPT DESIGN)
https://www.youtube.com/watch?v=OEWF5YJcS5w&list=PLplxafYnVhV7JRbEDRlmzp6ObMIymfVQO&index=2
版型D 曲面
用PPT做出曲面螢幕的圖片排列!!!【商業簡報PPT教學】背景設計:多圖排列(PPT DESIGN)
https://www.youtube.com/watch?v=BGcmchC9HAU&list=PLplxafYnVhV7JRbEDRlmzp6ObMIymfVQO&index=6
版型E 網格
多圖排列進階篇:超煩瑣的人物肖像牆,這樣做超整齊!【商業簡報PPT教學】背景設計:圖案格式▶交集(PPT DESIGN)
https://www.youtube.com/watch?v=UqPOqDNpOmU&list=PLplxafYnVhV7JRbEDRlmzp6ObMIymfVQO
為什麼會看到廣告
56會員
10內容數
留言
留言分享你的想法!