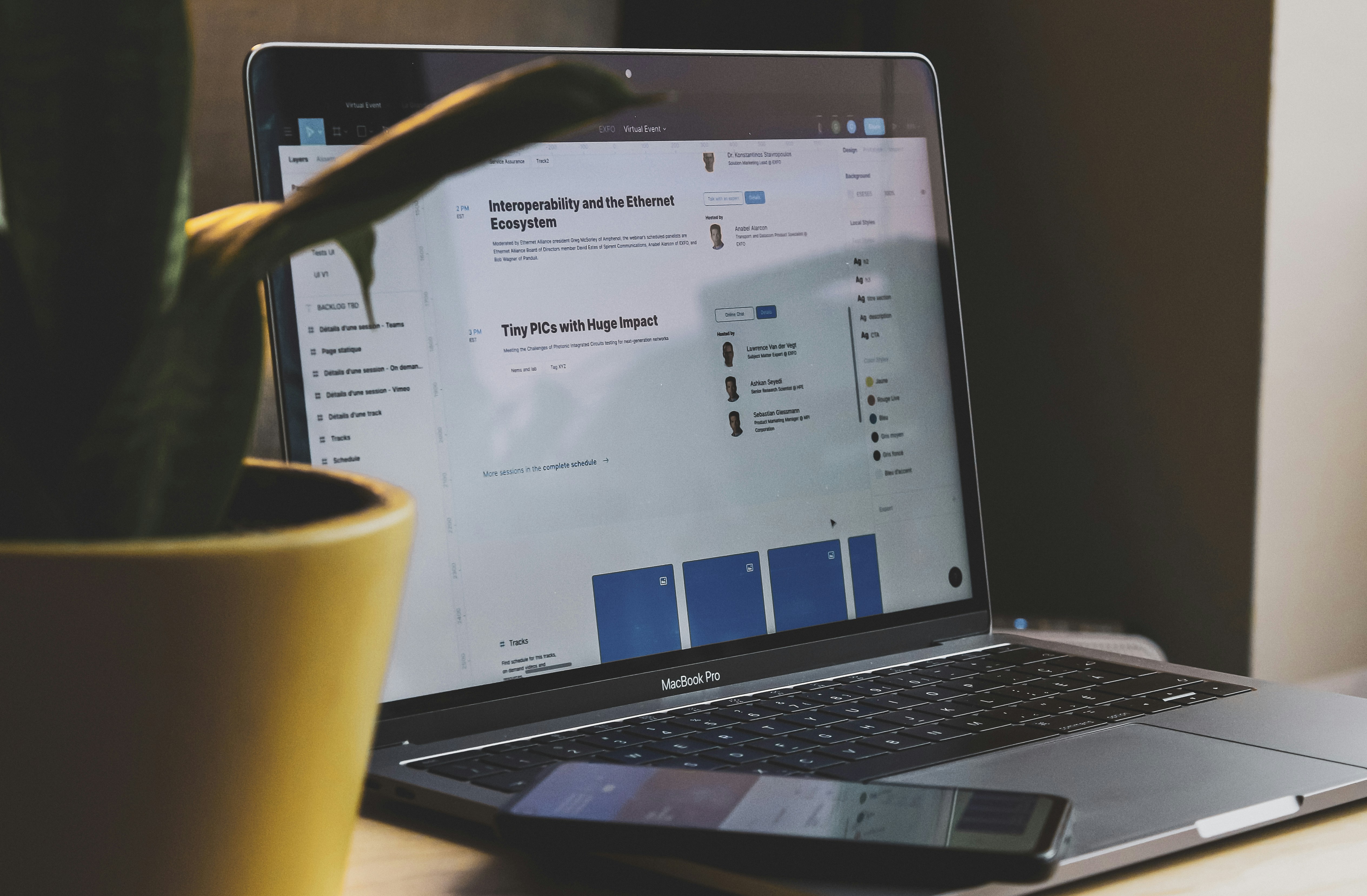SPARKLINE 迷你圖表系列(三):直條圖
這是 SPARKLINE 迷你圖表系列的第三篇文章!今天要介紹怎麼用 SPARKLINE 繪製迷你直條圖,像是這樣:
或是調整特定的直條顏色:
歡迎到這邊參考 SPARKLINE 的各種應用方式:
- SPARKLINE 迷你圖表系列(一):折線圖
- SPARKLINE 迷你圖表系列(二):堆疊長條圖
- SPARKLINE 迷你圖表系列(三):直條圖
- SPARKLINE 迷你圖表系列(四):勝負分析走勢圖
如果這是你第一次看到 SPARKLINE 這個東西,建議你到第一篇的折線圖先看過,再過來瞭解直條圖怎麼做喔。
另外,如果你在手機上看到這篇文章、覺得有興趣,你可以用方格子的收藏功能、把文章它存起來,練習的時候在電腦打開來看看。
好,開始做做看吧!歡迎你打開這邊的試算表,複製一份,一起跟著做。
直條圖屬性與參數設定
這邊是直條圖可以使用的屬性:
我們打開「練習」的工作表,看看左上角的第一張練習:
我們把下面那行數值餵給 SPARKLINE、做出一張迷你直條圖看看吧!
要用 SPARKLINE 做出直條圖,我們要先用 charttype 屬性指定 column 參數,像是這樣:
=SPARKLINE(B4:J4, {"charttype", "column"})出現了一張有高有低的直條圖!如果沒做任何屬性的設定,目前會看到:
- 每個直條都是黑色的
- 沒有橫軸,但是好像有個隱形的橫軸在圖表下方
- 負數的值會低於隱形的橫軸
如果要改變直條的顏色,你可以直接更改那個儲存格的文字顏色:
好,我們來看看直條圖可以設定的屬性有哪些,也會附上範例給大家參考。
ymin、ymax:直條的下限值、上限值
你可以用 ymin 跟 ymax 兩個參數設定直條上下限多少,像是這樣:
=SPARKLINE(B8:J8,
{"charttype", "column"; "ymax", 100; "ymin", -20})
我發現數值裡目前最大值是 90,最小值是 -10,所以決定把直條上限(ymax)調成 100、下限(ymin)調成 -20,這樣整張圖表看起來會再寬一點點。
highcolor、lowcolor:最大值和最小值的直條顏色
SPARKLINE 還可以設定最大值跟最小值的直條顏色。如果想要一眼看到圖表裡面的最大值跟最小值在哪,就可以標記個醒目的顏色在直條上。
如果想設定最大值的長條,就用 highcolor、最小值的長條就用 lowcolor。設定這種顏色可以用 HEX 色碼,或是指定的英文單字。像是這樣:
=SPARKLINE(L4:T4,{"charttype", "column";"highcolor", "mediumseagreen"; "lowcolor", "salmon"})
我在最大值用了「中碧綠色(mediumseagreen)」、最小值用了「鮭魚色(salmon)」:
至於顏色怎麼下,你可以看看文章後面的圖表顏色彙整,給你一些參考!
firstcolor、lastcolor:第一條直條顏色、最後一條直條顏色
也跟剛剛的 highcolor、lowcolor 類似,我們也可以用 firstcolor 跟 lastcolor 這兩個屬性分彆指定第一條直條的顏色、還有最後一條的直條顏色。設定方法也很簡單:
=SPARKLINE(L8:T8,{"charttype", "column";"firstcolor", "chocolate"; "lastcolor", "teal"})
來看看效果:
axis、axiscolor:是否繪製橫軸、設定橫軸顏色
再看看那個若有似無的那條隱形橫軸吧!我們可以用 axis 這個屬性、要 SPARKLINE 把橫軸畫出來,參數要寫成 true。像是這樣:
=SPARKLINE(V4:AD4,{"charttype", "column";"axis", true})
有個灰色的橫軸出現了!如果 axis 的屬性是 true,我們還可以進一步用 axiscolor 屬性設定軸線的顏色,例如紅色(red):
=SPARKLINE(V4:AD4,{"charttype", "column";"axis", true; "axiscolor", "red"})
就跟之前提到的折線圖、堆疊長條圖一樣,在直條圖也可以當指定資料裡含有空白資料、非數字資料時的處理方式,或是決定圖表是否要從右到左的方向呈現。設定方法都大同小異,帶你來看看!
empty:資料若有空白值的處理方式
你可以在 empty 用 ignore 或是 zero 參數,告訴 SPARKLINE 該怎麼處理空白的資料,預設值是 ignore。這兩個參數的意思分別是:
- ignore:跳過空白後,繼續繪圖。
- zero:把空白當作 0。繼續繪圖。
來比較一下這兩個效果。首先是 ignore:
=SPARKLINE(AF4:AN4, {"charttype", "column"; "empty", "ignore"})原本該是九條直條圖的圖表縮成了八條,這邊就可以看到直條圖跳過了那個空白的值、繼續往後繪圖。
而這邊是 zero 的效果:
這邊看似是留了一個空白,這是因為 SPARKLINE 畫了一個 0 的長條。
nan:資料若有非數字的處理方式
而 nan 也是和 empty 類似,只是參數改成 ignore 和 convert 兩個參數:
- ignore:跳過這個值後,繼續繪圖。
- convert:把這個值轉換成 0。繼續繪圖。
來比較一下差異:
=SPARKLINE(AF12:AN12, {"charttype", "column"; "nan", "ignore"})來看看 convert 的效果:
=SPARKLINE(AF16:AN16, {"charttype", "column"; "nan", "convert"})rtl:是否以從右到左的方向呈現
最後再看 rtl 屬性,你可以用 true 這個參數讓圖表的數值反轉,讓第一個數值從右邊開始、最後一個數值在左邊結束,有點把圖表水平翻轉的感覺。
我們來看看效果:
=SPARKLINE(AF20:AN20, {"charttype", "column"; "rtl", true})對於長條圖的設計建議,你可以看看之前分享過的「我該用哪個圖表?(二)柱狀圖、長條圖」,裡面有我的一些看法,也會試著把文章的概念稍稍帶過來這邊。
圖表顏色彙整
- 如果你想用英文指定顏色:請到這篇維基百科的文章,複製「實名」欄位裡的英文名稱、在你的 color 屬性後貼上就可以囉!
- 如果你想用 HEX 色碼指定顏色:我也幫你準備好了!請你點開這個連結:
選到喜歡的顏色後,就可以到 HEX 那個欄位複製色碼了。
如果你喜歡這次的文章,歡迎你透過這些方法支持我:
・按下愛心、按下儲存
・留言告訴我你的想法
・加入喜特先生的官方沙龍,即時看到我發布的教學
・付費訂閱喜特先生的官方沙龍,加入每月小額訂閱方案
・追蹤喜特先生的 Facebook
・按這邊小額贊助我的創作!
想要看更多文章,歡迎來到我的 Notion 頁面找找有沒有你需要的資源喔!
我是喜特先生,Mr. Sheet,我們下個教學見!
15.7K會員
149內容數
簡潔,快速,有效,
讓你的日常生活、工作生產力大提升!
___
快按「加入」,馬上追蹤所有喜特先生的更新,有 Google 試算表教學、Google Apps Script 的研究、數據分析課程的開箱,還有 Google 試算表疑難雜症的解題分享唷!💪
留言5
留言分享你的想法!