0.食緊挵破碗,但小朋友不會,小朋友用手抓飯
在實際進入運用VBA編碼指令命令Excel進行什麼酷炫的自動化之前,我們應該先從簡單的(容易想像的)東西開始。
比如說,調整格式或許是個好案例。假使你的辦公室有在使用ERP之類的辦公室系統串聯彙整各部門資料,極有可能可以從資料庫中倒出你需要的資訊。然而,一般而言ERP系統最怕沒有撈到資料,寫進去的東西抓不出來,事事需要IT權限進去開鎖來抓,簡直煩死IT。於是按照我以偏概全的印象調查,大部分的ERP倒出的初級資料包山包海,需要使用者為了當次目的刪除不需要的行與列或重新排序,然後才終於可以寄給主管或是客戶。如果是一次兩次單獨事件稱不上繁瑣,但如果是例行公事的話,這工作可就耐人尋味了。
此目錄非彼目錄:
- 宣言指定代稱活頁簿或頁籤
- 同時控制兩個活頁簿
- 調整欄寬、刪除欄
希望從前曾經是我的問題的問題能帶給你靈感。

0.我也不想,都是生活逼的。
1.直欄橫行,不要再說了,Excel的世界就是這麼不講道理
假設一份6x8(含標題)微不足道的資料名叫test.xlsx,剛從你的系統中下載下來,它或許長這樣:

1.這份資料我隨便擬的。地址從長野縣的郵遞區號表抓的。
雖然看起來很棒,可是這個完成度要交給不是同事的別人的話,總讓人遲疑。C列欄寬不夠使得標題字被吃掉了;而且要提交的資訊其實也只需要A與C列的Site與Performace一覽。B、D、E、F都可以刪掉免得占用檔案大小。
但首先想要達成上面兩個目的(調整欄寬、刪除列)之前,我們必須先了解這次的巨集(VBA)應該寫在哪份檔案上?
眾所周知,如果這個初級資料是從ERP之類的系統下載下來的話,它當然是「剛下載」下來的(我在說什麼廢話?)意即,它每次都是全新的。這麼一來理所當然,你不可能每次都花十分鐘寫一支VBA然後用一秒鐘執行程式;不然你直接用三分鐘動動手指調整格式不就好了。
也就是說,既然目的是想要免去每次都要重新鑽木取火的麻煩,那就得固定在一個地方建造爐灶以便輕鬆生火。
2.從這個Excel控制那個Excel,傀儡提絲之術
綜上前提,必須先做一個讓VBA可以寄存的檔案,以便每次都可以藉由它來控制新下載下來的初級資料,進行調整格式的作業。
而這裡再次有了其它麻煩。世界唯一的東西不需要名字也不存在區別;但複數存在的時候,不得不說清楚,以免張冠李戴。而在程式的世界裡沒有眼睛,人眼可以看到這個檔案和那個檔案,一目瞭然;在程式裡則必須以「宣言(Dim)」指定:設址於長野縣的XXXX股份有限公司,下稱甲方。
現在,我們終於可以打開一個新的活頁簿,進入<Visual Basic>的編輯區塊進行編碼了。
上半闕編碼:
Sub test()
Dim wb As Workbook
Set wb = ThisWorkbook
Dim ws As Worksheet
Set ws = wb.Worksheets(1)
ws.Cells(1, 2) = "Try try."
End Sub
白話:
- Dim wb As Workbook
宣言有一個活頁簿叫做wb。
- Set wb = ThisWorkbook
我宣言名叫wb活頁簿以下可代指這份「寫錄這支巨集的活頁簿(ThisWorkbook)」。
一般情況下,指定代稱哪個活頁簿時的編碼應該是:Set wb = Workbooks("該Excel檔名"),且該檔案必須處於正在使用的狀態。但由於要指定的是現在正在編寫VBA的「這個」活頁簿,可用特殊略式:ThisWorkbook。
- Dim ws As Worksheet
又說有一個頁籤叫做ws。 - Set ws = wb.Worksheets(1)
我宣言名叫ws的頁籤,往後代指wb活頁簿的左起第一個頁籤。
(1)序號一律左起。如果今天要指定的是左起第三個頁籤,就是Worksheets(3)了。
(2)請注意這裡Worksheets是複數型。
(3)如果你的檔案類型是容易需要前後移動頁籤,或許指定頁籤名比較不會容易亂套;這樣的話請用雙引號""夾注頁籤名:Worksheets("sample")。
下面最後一行,我們想知道給VBA的這些代稱是不是都跟我們的認知相同?試試看讓VBA控制在儲存格上寫點什麼: - ws.Cells(1, 2) = "Try try."
指定ws頁籤的儲存格B1,錄入文字Try try.
是的,你沒有看錯。Cells(行,欄)的順序與平時我們指稱的順序相反,並且不用英文指稱欄位,而是用數字。Cells(1,2)控制的是儲存格B1。按下<執行>後結果如下:

2.Try try.
3.遠程遙控甲地租車乙地還
上面已經確認了記載VBA的活頁簿檔案在我們的控制之下了,現在要來處理每次下載下來的初級資料檔案。
下半闕編碼:
Sub test()
'前略
Dim db As Workbook
Set db = Workbooks("test.xlsx")
Dim ds As Worksheet
Set ds = db.Worksheets(1)
ds.Cells(1, 7) = "Check check."
End Sub
白話:
- '前略
在編碼中需要註解時用單引號',單引號後的任何文字都不會對程式產生影響。註解在後續需要修正時能夠提示這part是寫來幹嘛的,諸如此類,其實幫助很大,值得善用。 - Dim db As Workbook
宣言有另一個活頁簿叫db。
請記得同一支VBA裡面的所有代稱可以隨便取,但不能重複。 - Set db = Workbooks("test.xlsx")
以db代稱已打開的活頁簿test.xlsx。
如我們上闕所說,這是一般指令其它活頁簿時的編碼,前提必須是該活頁簿已經打開。
我想諸位會有所嗤笑:「每次下載下來的檔案怎麼可能都同一個名字?」——至少就我的個人經驗是如此。通常系統下載下來的檔案檔名都會後綴日期之類,讓你可以每天下載不覆蓋也不會搞不清楚哪個是哪個;固然每次都不會是相同名字。但這麼一來這裡的指稱可能會使VBA迷路,沒有正確的檔名就會找不到正確檔案,但這裡的解決案我們改天再談。 - Dim ds As Worksheet
又宣言有另一個頁籤叫ds。 - Set ds = db.Worksheets(1)
指定ds代稱db活頁簿的第一個頁籤。 - ds.Cells(1, 7) = "Check check."
指定ds頁籤的儲存格G1,錄入文字Check check.
依然我們做了測試,看看這個「另一個」檔案是否已正確無誤地在我們的控制之下。<執行>後結果:

3.Check check.
到這裡看起來已經都準備好了,我們進入這次想要執行的目標動作。
雖然事已至此,還是岔題說明一下Microsoft Excel檔案的層級。一份Excel檔案我們稱之為「活頁簿(workbook)」,活頁簿下可以有許多不同「頁籤(worksheet)」。每個頁籤由「直欄(column)橫行(row)」組成表格,其中可以對每個儲存格(cell)或是複數儲存格的區塊(range)進行編輯。
報告到最後的時候老闆已經離席:
Sub test()
'前略
ds.Columns(3).ColumnWidth = 20
ds.Range("E:F").Delete
ds.Range("B:B,D:D").Delete
End Sub
白話:
- ds.Columns(3).ColumnWidth = 20
設定ds頁籤的C欄(序號3)欄寬為20。
欄位可以用序號也可以用英文編號,英文編號時需用雙引號夾注:Columns("C") - ds.Range("E:F").Delete
刪除範圍E欄到F欄。
欄位除了用Columns指令,也可以利用範圍Range指令,但此時不能用序號。也請記得你現在控制著兩個檔案,必須要隨時指示這個指令是用在哪個活頁簿(頁籤)上。
另外,或許諸位已經察覺,關於刪除的指令一定要從後往前處理,否則因為前面刪除了一行,後面原本指示的F欄變成E欄,結果刪錯行的意外時而有之。附帶一提,VBA執行之後是沒有「上一步」可以返回的。在還不熟悉之時,檔案請先複製出來測試執行,以免損壞原檔資料。 - ds.Range("B:B,D:D").Delete
刪除範圍B欄與D欄。
如果想跳欄刪除,中間用逗點,隔開。
一樣我們試著執行看看結果:
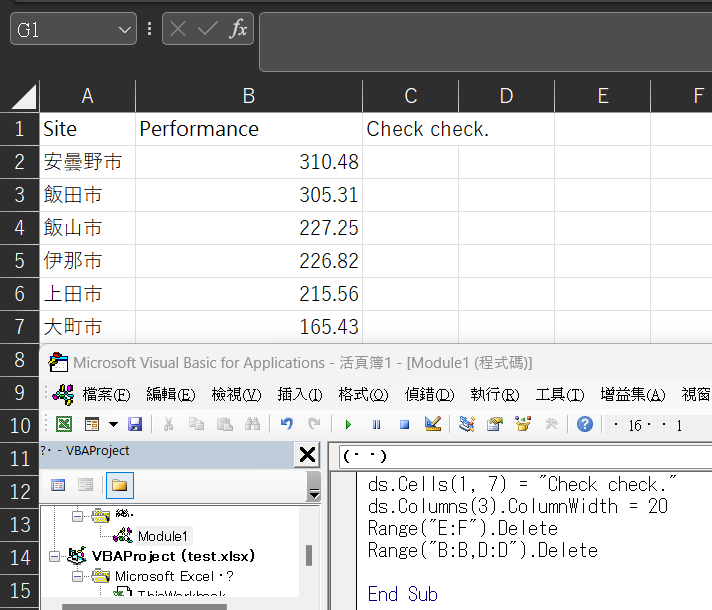
4.成功執行。原本在G1的文字因為刪除欄移動到了C1。
4.我只是想早點下班
現在已經成功完成了這個定點爐灶,以後不用再時時重新鑽木取火。這份VBA檔案要好好保存。
但是,難道每次我都要進入<Visual Basic>的編輯頁面去按那個<執行>紐來跑程式嗎?我們應該可以設置一個前台按鈕,可以在活頁簿<執行>VBA。

5.<開發人員>頁籤中的<插入>找到<表單控制項>的第一個按鈕。
Excel VBA當然考慮過相關事宜,前台控制按鈕在<開發人員>→<插入>→<表單控制項>裡。現在我們需要的只是一個「啟動」的按鈕,所以選擇第一個。
選擇後應該可以如插入方塊插圖時一樣可以框選設定你想要的按鈕大小。鬆開滑鼠按鍵後,會跳出按鈕的設定視窗:

6-1.設定按鈕要與什麼VBA鍵接。

6-2.記得選擇對象巨集。
這裡已經寫好的VBA只有test一個而已,請選擇它。如果你寫了好因應各種狀況的VBA,需要在這裡指定按鈕是要啟動哪一支。另外,下面的下拉選項也需要選擇,現在你指定讓按鈕啟動的這支VBA是存在哪個活頁簿裡。設定完成後按下確定,會出現你要的按鈕。

7.按下左鍵後可以編輯按鈕文字。
按鈕顯示名稱可以隨意更換,如果設錯VBA也可按下左鍵後重新選擇<指定巨集>進行編輯。
試著按下按鈕,Ta-da。
下班了,明天見。














