情境
M小姐經常會在Excel報表中,利用輔助欄位進行計算,這些輔助欄位最後都會被【隱藏】起來,M小姐常常需要將計算後的結果,填入到另外一張報表中,這時進行複製貼上後,總是會把這些隱藏的輔助欄位給貼上來,M小姐應該怎麼複製,才能略過這些隱藏的範圍呢?
如下圖,資料範圍A:J欄中,被隱藏的欄位有D欄跟G欄,這兩個欄位的內容是4和7,當我們進行複製貼上時,如何才能不要複製到被隱藏的資料呢。

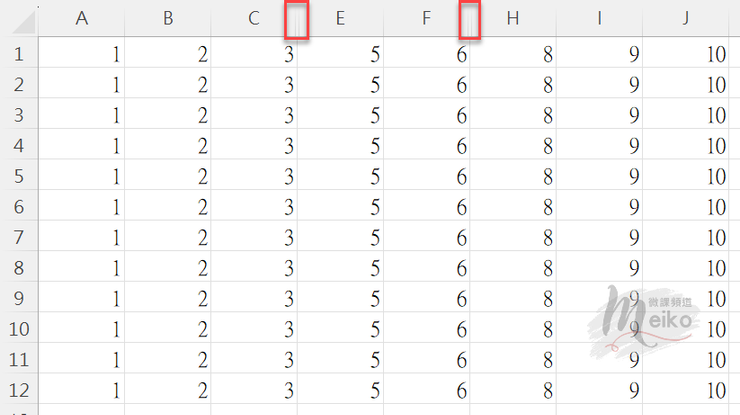
能夠達成本單元目的的做法有很多種,今天就先跟大家分享兩種做法,記得要看到最後喔,第二種方法很快速唷
一、使用工具按鈕的方法(一般常見的作法)
- 選取要複製的儲存格,例如 A:J欄
- 在 [常用] 功能表中
- 於編輯群組中
- 選擇 [尋找與選取]
- 然後選擇 [特殊目標]
- 在 [特殊目標] 對話方塊中,選擇 [可見儲存格]
- 按 [確定]
- 按 Ctrl+C 或 [複製] 按鈕
- 到目的地,按 Ctrl+V 或 [貼上] 按鈕,此時,只有可見的欄位會被貼上,隱藏的欄位不會被複製


二、使用快速鍵的方法
💡快速鍵:Alt+; 選取可見儲存格- 選取要複製的儲存格,例如 A:J欄
- 按 「Alt+; 」,這組快速鍵會讓 Excel 只選取[可見的儲存格]
- 按 「Ctrl+C」 或 [複製] 按鈕
- 到目的地,按 Ctrl+V 或 [貼上] 按鈕,將複製的資料貼上
- 這個時候你會看見只有可見的欄位會被貼上,隱藏的欄位不會被複製唷


購書優惠
Ⓜ️旗標蝦皮商城.2024/01/01-2024/03/31 優惠碼:【FLAGM0005】 原9折再打84折
.2024/04/01-2024/06/30 優惠碼:【FLAGM0006】 原9折再打84折
.2024/07/01-2024/09/30 優惠碼:【FLAGM0007】 原9折再打84折
.2024/10/01-2024/12/31 優惠碼:【FLAGM0008】 原9折再打84折
好用工具推薦
Ⓜ️Gamma AI簡報
Ⓜ️ LightPDF 官方網站
Ⓜ️新手影片剪輯線上平台 FlexClip
Ⓜ️Flot.ai 文案寫作AI工具 折扣碼 【 MEIKO 】20%優惠
Ⓜ️DesignEvo LOGO 折扣碼 折扣碼【 MeikoDE20 】20%優惠
如果文章對你有幫助,請留言讓Meiko知道唷✍️
還請幫Meiko按❤️、分享、收藏,別忘了要按【追蹤】
版權所有,請勿複製 | 歡迎分享
Meiko微課頻道

















