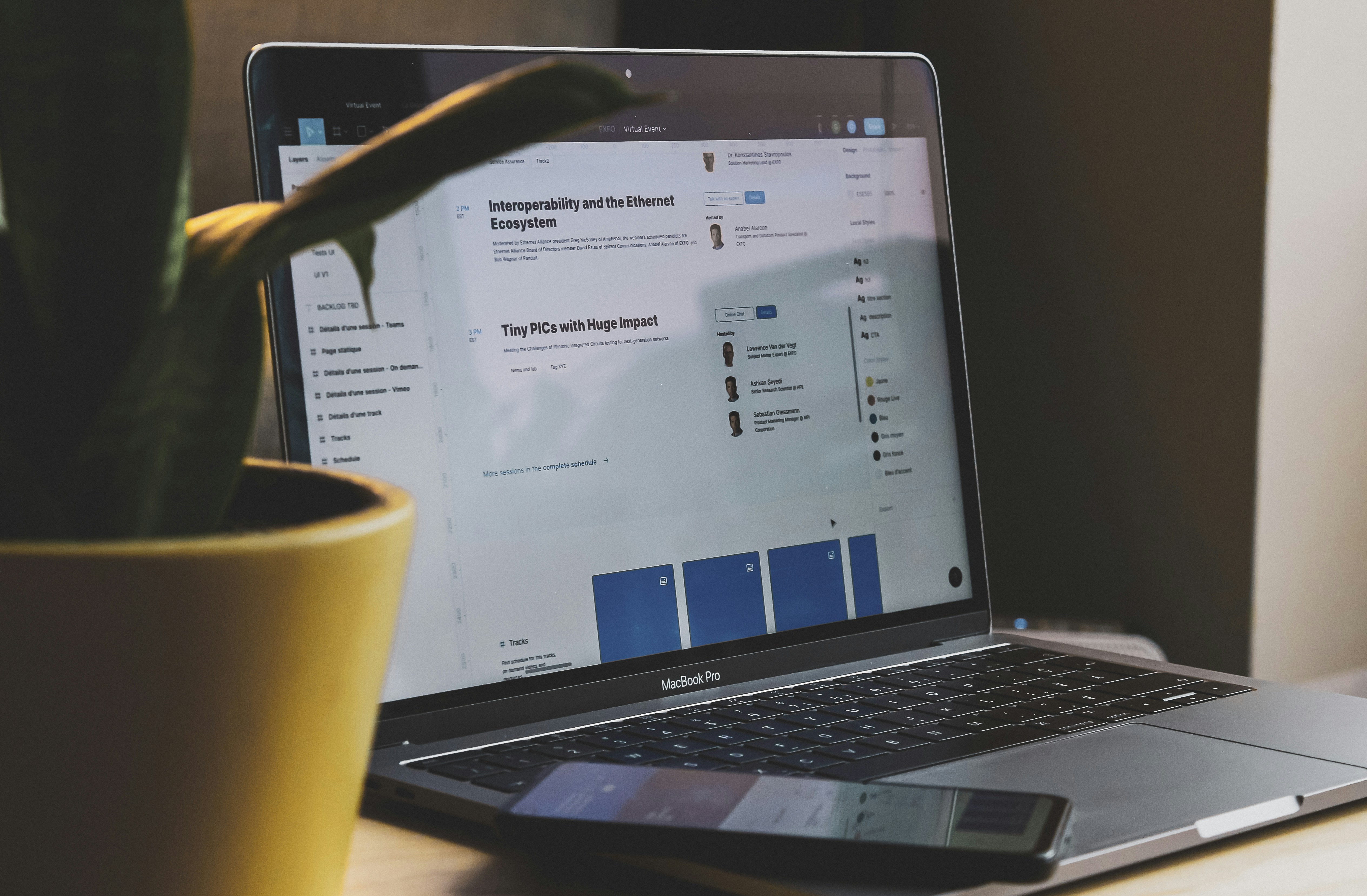在職場上,我們經常需要使用Excel來處理資料,而條碼則是一種常見的資料識別方式,可以用來標示產品、貨物、文件等。如果可以快速製作出條碼,就可以節省不少時間,讓工作更有效率。
本篇文章將教你如何在Excel中快速製作條碼,只要3個步驟,就可以輕鬆完成。
📌應用情境
這個技巧可以用在以下幾種情境:
- 產品出貨:可以將產品編號或產品條碼製作成條碼,方便倉庫人員快速出貨。
- 資產管理:可以將資產編號製作成條碼,方便資產管理人員進行資產盤點。
- 會員管理:可以將會員編號製作成條碼,方便會員管理人員進行會員管理。
📌技巧介紹:
快速製作條碼編號,使用條碼可以快速、準確地識別資料,對於提升工作效率有很大幫助。👉步驟說明
- 選擇儲存格:選擇要放置條碼的儲存格。
- 輸入公式:在儲存格中輸入
“=””&儲存格&“”
- 其中“*”代表條碼的符號。
- 「儲存格」是您要放置條碼的資料儲存格。例如,如果您要將條碼放置在儲存格A1,則公式為「=""&A1&"」
3. 填充公式:按下Enter鍵,並用滑鼠雙擊儲存格,即可自動填充整列條碼。
- 更改字體:將字體更改為「Libre Barcode 128」,即可生成符合標準的條碼。
🎯備註:條碼 Libre Barcode 128 字型的部分,若是電腦沒有的話,也可以在網站搜尋後下載,這邊提參考的網站。
📌結論
掌握這個技巧,可以讓你在Excel中快速製作條碼,提升工作效率。在職場上,這個技巧可以用在多種情境,讓你的工作更有效率。
若是喜歡這篇文章,覺得讓工作上可以節省更多時間,歡迎按下愛心或分享。或是可以追蹤【 我的方格子(小資女の職場生存之道沙龍) 】找我聊聊
或訂閱【 Office進修中:一秒完成任務 】👉🏻覺得文章有所幫助也歡迎【贊助】☕️有想要了解哪些好用的技巧,也可以在底下留言唷~
大家的支持,是激勵我創作的動力🙌