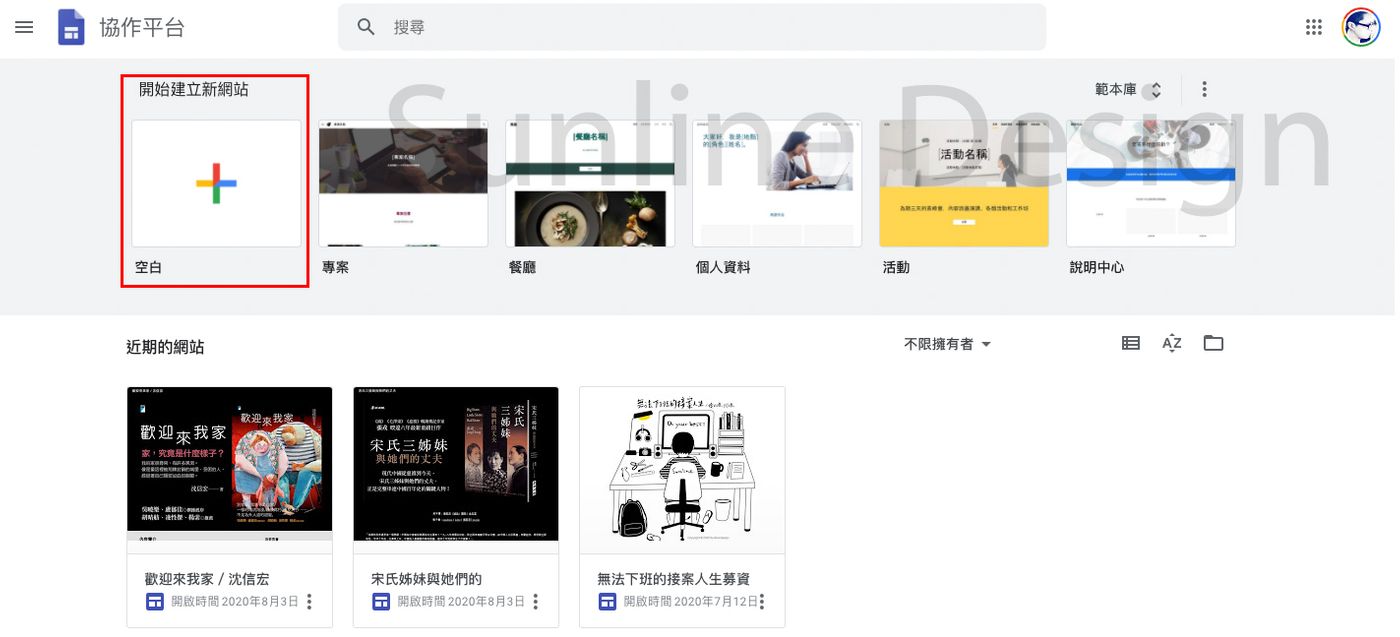單欄式內頁框版面與頁面連結
內頁框來表現網站內頁,最適合的就屬單欄式的頁面設計,可在不捲動到頁面內容的狀態下, 只在內容區局部捲動捲軸瀏覽內容,讓網站內頁有不一樣的表現方式。
A.建構初始頁面
STEP1.
開啟「dw03.psd」為預先設計與切割完成的畫面,其中切片編號11 的範例要加入內嵌頁框內容,該區域內容可以捲動瀏覽。執行「檔案」→「轉存」→「儲存為網頁用」, 儲存出包含所有切片完整網頁檔(HTML 和影像)。
開啟「dw03.psd」為預先設計與切割完成的畫面,其中切片編號11 的範例要加入內嵌頁框內容,該區域內容可以捲動瀏覽。執行「檔案」→「轉存」→「儲存為網頁用」, 儲存出包含所有切片完整網頁檔(HTML 和影像)。
STEP2.
在 Dreamweaver 開啟所儲存出之網頁檔,點取包含整個內容的表格,設定置中對齊,完成水平置中。執行「檔案」→「頁面屬性」, 設定頁面背景色可使用顏色滴管滴取版面邊緣藍色,完成此頁面版型編排,按下【F12】瀏覽檢視置中的結果。
在 Dreamweaver 開啟所儲存出之網頁檔,點取包含整個內容的表格,設定置中對齊,完成水平置中。執行「檔案」→「頁面屬性」, 設定頁面背景色可使用顏色滴管滴取版面邊緣藍色,完成此頁面版型編排,按下【F12】瀏覽檢視置中的結果。
STEP3.
新增「dw03-iframe1.html」空白頁面,執行「檔案」→「頁面屬性」,設定背景影像:images/dw03_11.jpg、重複:no-repeat。
新增「dw03-iframe1.html」空白頁面,執行「檔案」→「頁面屬性」,設定背景影像:images/dw03_11.jpg、重複:no-repeat。
STEP4.
點取左下方<body>再由屬性控制板上按下【編輯規則】,設定更詳細 CSS 規則定義:背景分類內的『Background-attachment:fixed(固定)』,如此即可瀏覽捲動捲軸時背景圖固定不動。
點取左下方<body>再由屬性控制板上按下【編輯規則】,設定更詳細 CSS 規則定義:背景分類內的『Background-attachment:fixed(固定)』,如此即可瀏覽捲動捲軸時背景圖固定不動。
STEP5.
於 dw03-iframe1.html 頁面中插入 2列、1 欄、寬度 850px(略小於 900)之隱形表格,於表格第一列插入單元標題圖dw03-b1.png,第二列內置入文字圖片內容,此頁面即為內頁框內容。
於 dw03-iframe1.html 頁面中插入 2列、1 欄、寬度 850px(略小於 900)之隱形表格,於表格第一列插入單元標題圖dw03-b1.png,第二列內置入文字圖片內容,此頁面即為內頁框內容。
STEP6.
回到 dw03.html,點取要嵌入內頁框的位置,目前此位置內是一張預留的圖片,請點取該圖片檢視圖片寬與高(900╳458),更改為插入<iframe>內容:
回到 dw03.html,點取要嵌入內頁框的位置,目前此位置內是一張預留的圖片,請點取該圖片檢視圖片寬與高(900╳458),更改為插入<iframe>內容:
設定『Source』iframe 內容來源網頁(dw03-iframe1.html)、『height(高):458(原影像高)、width(寬):900(原影像寬)、scrolling(捲軸):auto(自動判斷)、name(名稱 /做為連結目標使用):iframe,按下確定完成插入內頁框設定。
STEP7.
儲存檔案完成內嵌頁框設定,內嵌頁框區呈現灰色標示,按下【F12】即可預覽。內嵌頁框的捲軸功能也不會影響主頁面。
儲存檔案完成內嵌頁框設定,內嵌頁框區呈現灰色標示,按下【F12】即可預覽。內嵌頁框的捲軸功能也不會影響主頁面。
B.單欄式內頁框網站建置
內嵌頁框除了使用在單一頁面外,還可以內頁框表現網站的內頁版型,必需要正確設定連結, 才能在瀏覽時按下連結後頁面切換時,搭配版型讓連結頁面顯示在內頁框之內,讓連結的網頁顯示在固定區域中。
STEP1.
繼續使用 dw03.html 與 dw03-iframe1.html, 至檔案控制版上複製 dw03-iframe1.html,請點取dw03-iframe1.html 並按下『Ctrl+D』一共複製成四個檔案,請依序更改檔名成dw03-iframe2.html~dw03-iframe5.html 共四個內頁。
繼續使用 dw03.html 與 dw03-iframe1.html, 至檔案控制版上複製 dw03-iframe1.html,請點取dw03-iframe1.html 並按下『Ctrl+D』一共複製成四個檔案,請依序更改檔名成dw03-iframe2.html~dw03-iframe5.html 共四個內頁。
STEP2.
依序開啟 dw03-iframe2.html~dw03-iframe5.html,更改頁面上的單元標籤圖(dw03-b2.png~dw03-b5.png)與文字內容,均儲存檔案完成內頁的準備。
依序開啟 dw03-iframe2.html~dw03-iframe5.html,更改頁面上的單元標籤圖(dw03-b2.png~dw03-b5.png)與文字內容,均儲存檔案完成內頁的準備。
STEP3.
回到 dw03.html,設定每個按鈕的連結設定,依序設定相對應的頁面連結(dw03-iframe1.html~dw03-iframe5.html),注意!在每個連結的目標欄位都要設定為「iframe」(內頁框名稱),完成之後五個按鈕的連結頁面都將會顯示在內頁框中。
回到 dw03.html,設定每個按鈕的連結設定,依序設定相對應的頁面連結(dw03-iframe1.html~dw03-iframe5.html),注意!在每個連結的目標欄位都要設定為「iframe」(內頁框名稱),完成之後五個按鈕的連結頁面都將會顯示在內頁框中。
STEP4.
儲存檔案完成內嵌頁框連結設定,按下【F12】即可預覽,按下上方內頁按鈕即可檢視連結後的內容均在內頁框範圍內。
儲存檔案完成內嵌頁框連結設定,按下【F12】即可預覽,按下上方內頁按鈕即可檢視連結後的內容均在內頁框範圍內。
相關課程 : 優勢多媒體 - Dreamweaver專業網頁編輯應用
即將進入廣告,捲動後可繼續閱讀
為什麼會看到廣告29會員
161內容數
藉由Animate CC製作網頁上的動畫,並發佈成HTML5+CANVAS+JAVASCRIPT格式,已是最有效率設計製作專業網頁動畫效果的方式,筆者將藉由此空間分享與介紹Animate CC製作網頁動畫技巧,歡迎一起讓網頁上的內容動起來!
留言0
查看全部