你是否曾經使用過許多筆記軟體或擁有許多手寫筆記本,記錄著你的人生、興趣、工作、靈感與夢想?
現在,這些記錄在哪裡呢?是否可以輕易且快速地進行搜尋和檢索呢?你還會拿出來重新閱讀嗎?
上星期,為了完成「馬來西亞|一段被遺忘的人、事與時光」這篇文章,我必須重新確認一個行程的細節。我翻遍了 Gmail、Google 日曆、Google+(已消失的 Google 服務 ,但我有備份)、Evernote、Google Blogger,還有一本疑似是同年代的手寫日誌,最後才在 Google Keep 中找到了我需要的資料!這個工程的龐大,回想起來仍讓我心有餘悸。
僅管因為這通翻找,讓我意外的在 Google Keep 同一標籤下找到了另一篇文章,「未來五年我要過的生活」,細讀這篇完全沒印象什麼時後、又什麼情境下所寫下的隨筆,我驚喜地發現除了仍然沒有男友或女友之外,我幾乎已經實現了清單上的所有目標(笑)。這讓我心情格外愉悅,也彌補了尋找資料時的辛苦。
今天便要來分享如何在短短十分鐘內,只需十個簡單步驟就能使用 WordPress.com 建立你自己的個人專屬資料庫,讓你可將所有的文章、行程資料、靈感、心情等都集中收納,需要的時後再用檢索的方式找出即可。對於那些想要嘗試建立自己網站的人,或者想要了解 WordPress.com 與其他網站供應商的功能差異,本文也能提供參考喔!
什麼是Wordpress.com?
WordPress.com 是個可以讓人免費架設網站的服務商,你可以不花任何費用的幫自己架設部落格,抑或是付費升級成商業網站。只要將網站的屬性設定為「公開」,就可以讓 Google 收錄到搜尋引擎的大數據中;你也可以設定為「私密」,將整個空間作為自己專屬的資料庫,只有網站擁有者才能進行閱讀、查詢與編輯。
Wordpress.com 可謂是進可攻、退可守的實用工具!
今天就主要來分享用 Wordpress.com 作為 人生資料庫 的好處及操作方式。
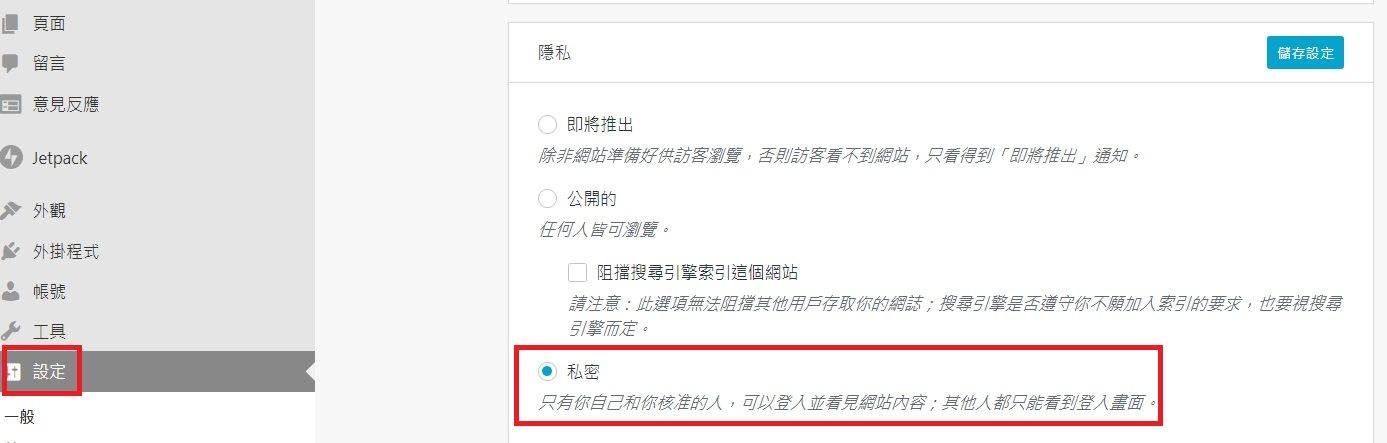
Wordpress.com 的好處
手機 Jetpack APP 與雲端即時同步更新
除了在網頁上編輯和排版文章外,WordPress 也提供了手機 APP,而這個 APP 有支援 Markdown 語法,使用起來非常的穩定和順暢,文章內的大小標題、引言、插圖、表格等等元素都可以在 APP 裡輕鬆操作,編輯完成後也能立即發布。
在 2023 年,WordPress 整合了 Jetpack 的功能,推出了新版手機 APP,對於那些經營公開網站的使用者來說,不僅可以使用原本的編輯功能,還能查看網站的即時流量資訊。需要注意的是,舊版 APP 將在 2023 年全面停止使用,使用者要盡早升級到新版 APP,以免影響使用體驗。


當你使用手機 APP 編輯或修改文章時,這些變更會被暫存為「草稿」狀態。只有當你按下右上角的「更新」按鈕時,才會直接覆蓋網頁上的原始文章版本。當你回到電腦端操作網頁時,也可以查看「版本更改記錄」。
如果你只是不小心在手機端按錯,造成文章內容變更,也能從電腦端的「版本更改記錄」中挑選想恢復的文章版本。這對於經常用手機編輯文章的人而言,真的是個既方便又讓人放心的功能,完全不用擔心一時失誤毀了自己的心血。

強大的搜尋功能
當網站發佈後,即使你將整個網站設置為「私密」,每篇文章仍有自己專屬的網頁網址,「站內」的搜尋速度也與公開網站一樣快!
只要標題、內文或標籤有相關提及,相關的文章片段就能輕鬆地被找到。而像 Notion 的「反向連結」(backlinks) 或是卡片盒筆記所需要的「雙向連結」,對於 WordPress 而言,只需使用網址超連結就能輕鬆串連不同的文章,建構自己的資料庫。
Wordpress.com 的擴展性
WordPress.com 可以針對「文章」進行「公開」或「私密」的設定,讓你可以輕鬆地將某些區塊的資料公開到網路上或是隱藏為私密。如果你想將整個網站公開,只需將全站設定為「公開」,然後再把不想公開的文章設定為「私密」,這樣就能區隔不同的資料性質。不過,如果你嫌這樣太麻煩,也可以建立不同的「網站」來區隔公開或私密資料。
同個 Wordpress.com 帳號可以同時管理許多的「網站」

當你的資料越來越多時,你可以升級 WordPress.com 的版本,增加儲存容量(網站空間)。如果有一天你想「搬家」,WordPress.com 也能讓你輕鬆地一鍵匯出全部的資料,並轉移到其他網站供應商(如 WordPress.org 或 WIX)。
相較於那些散落在 Gmail、Google+、Keep 等平台上的資料,至今都還沒有一鍵匯出的整合工具呀!所以 WordPress.com 更適合讓你用來長時間儲存,或是整理資訊的工具。
Wordpress.com 的協作筆記軟體 APP - Simplenote
如果你平常的創作習慣是偏好使用「純文字」,先把腦子裡的想法與靈感寫下來,再進行編輯或整理,我會推薦使用 Wordpress 的母公司 Automattic 所推出的筆記軟體 Simplenote。
它的介面比 Google Keep 更簡易,雖然支援 Markdown 語法,但只能打字,無法處理太繁複的排版,但相信我,在很多寫作情境下,這已經能滿足大部分人的需要了。你可以使用自己的 WordPress.com 帳號登入 Simplenote,完成編輯後想要發佈在自己的網站上也沒問題。
Simplenote 跨平台(手機、桌機)的連線與更新非常即時,對於有需要跨 IOS 與 Android 系統使用的人來說,真的是超方便的!
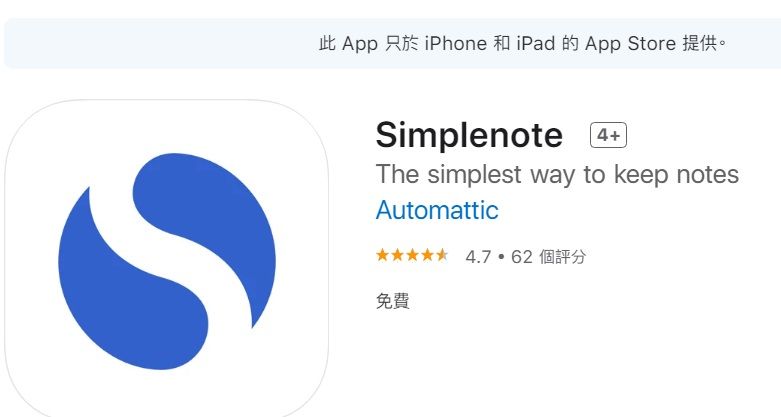
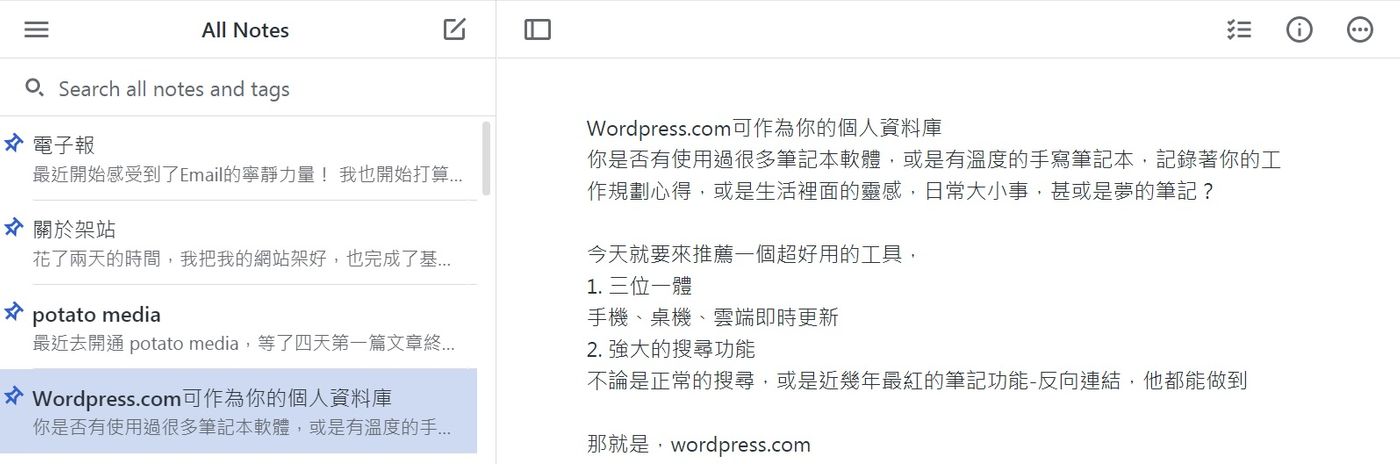
Wordpress.com 免費提供文章排版模版
在 WordPress.com 中,使用者可以透過介面輕易地呈現自己的作品集(portfolio),或是自動循環播放各文章的精選圖片等。
許多在 WordPress.com 中免費提供的功能,在 WordPress.org 裡,還需額外花費購買編輯器,或透過繁瑣的步驟才能呈現相似的效果。所以可以說 Wordpress.com 真的很佛心。
使用10分鐘十個步驟來幫自己架個Wordpress.com人生資料庫吧
1. 創建資料

這個 US$25 領到之後可以先放著,未來若有想要升級 Wordpress.com 版本的時後,便可以用來折抵費用。
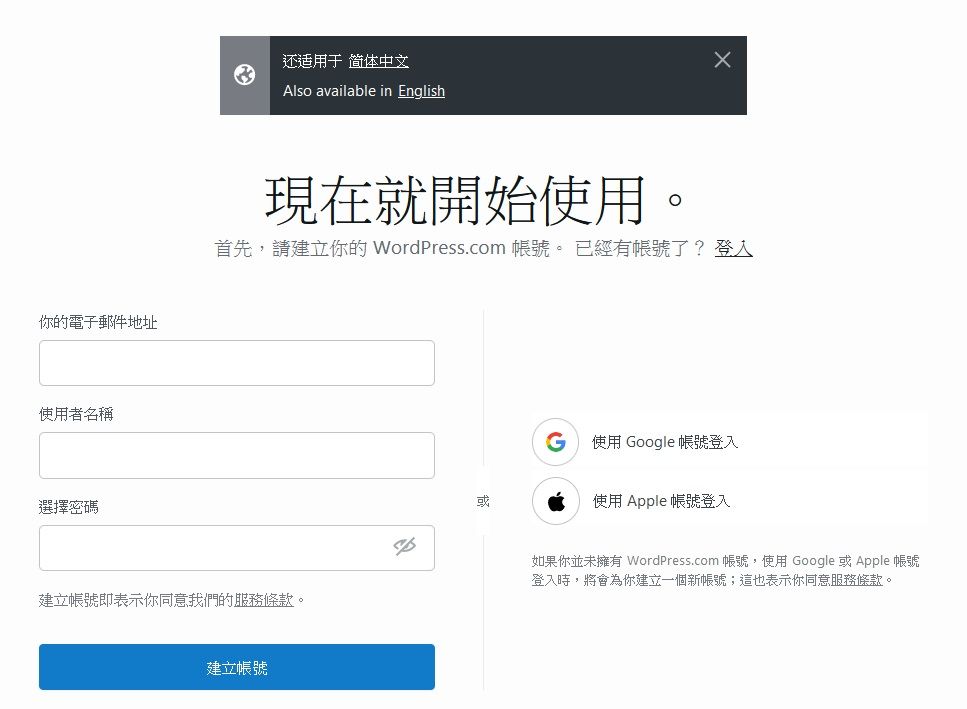
2. 選擇你要的網址
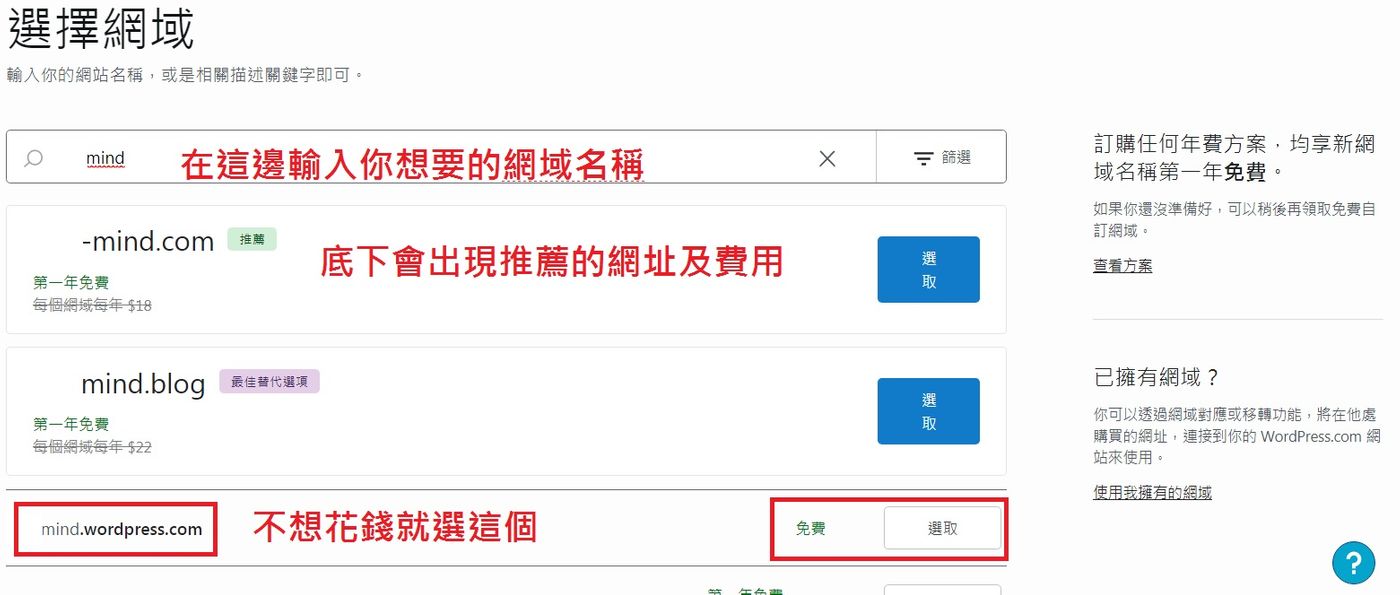
如果你想使用自己的網址,只需付費升級(每月最低只需 US$4),就可以使用不帶 "wordpress.com" 的網址。在付費的第一年內,WordPress.com 會幫你支付網域費用,第二年起就需要支付每月的 US$4 費用以及網域費用。當然,如果你本來就有自己的網域,在附費升級之後,也能進行轉址設定。
3. 選擇免錢方案
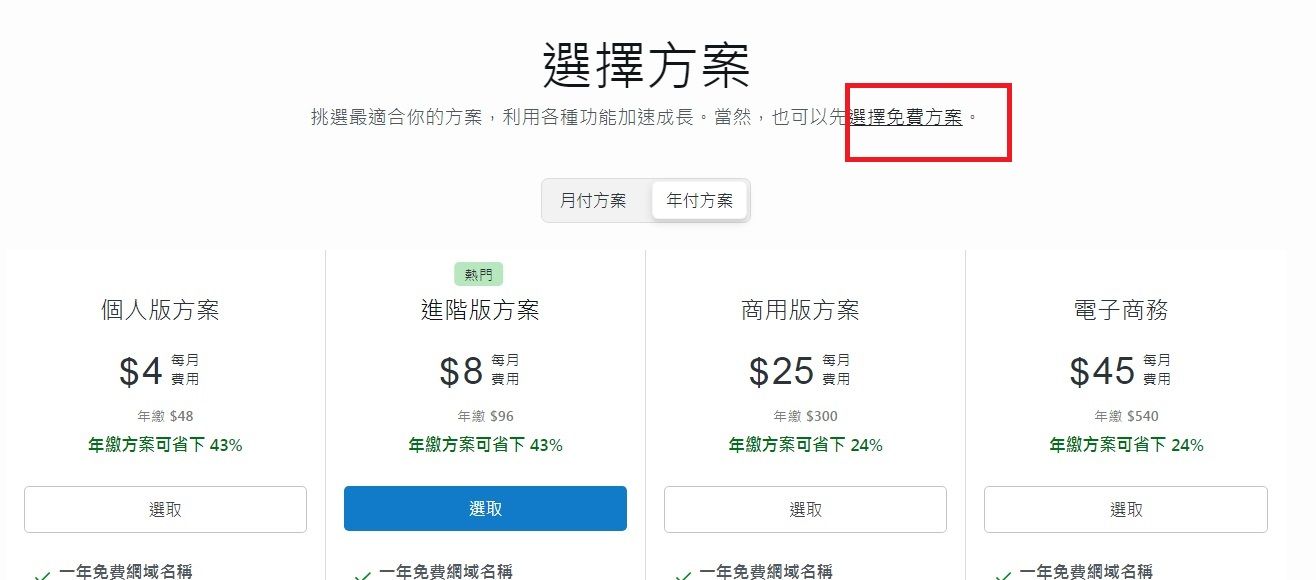
正在架設當中
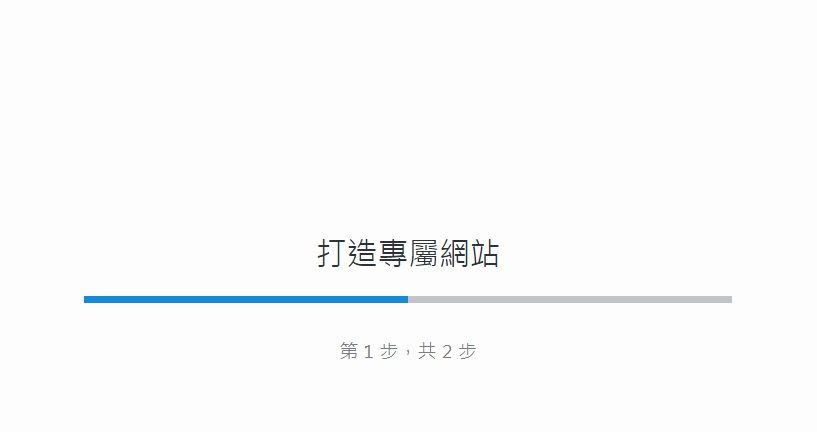
4. 建立網站名稱
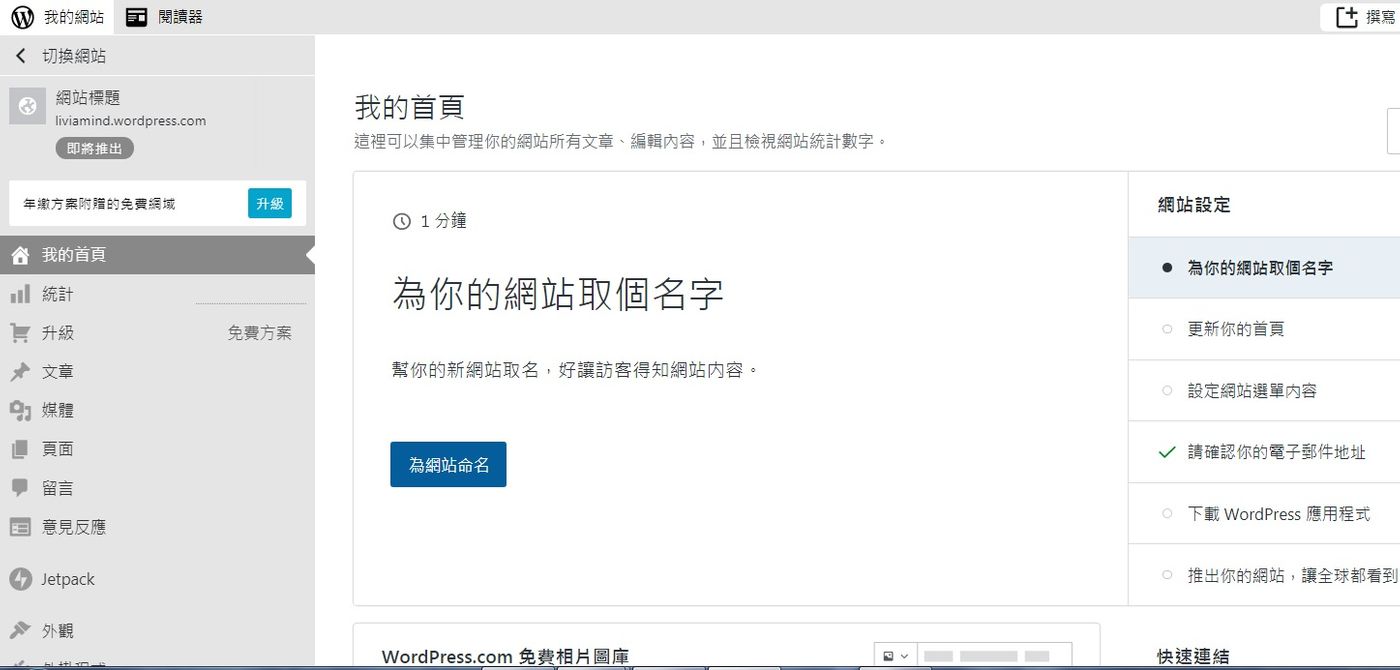
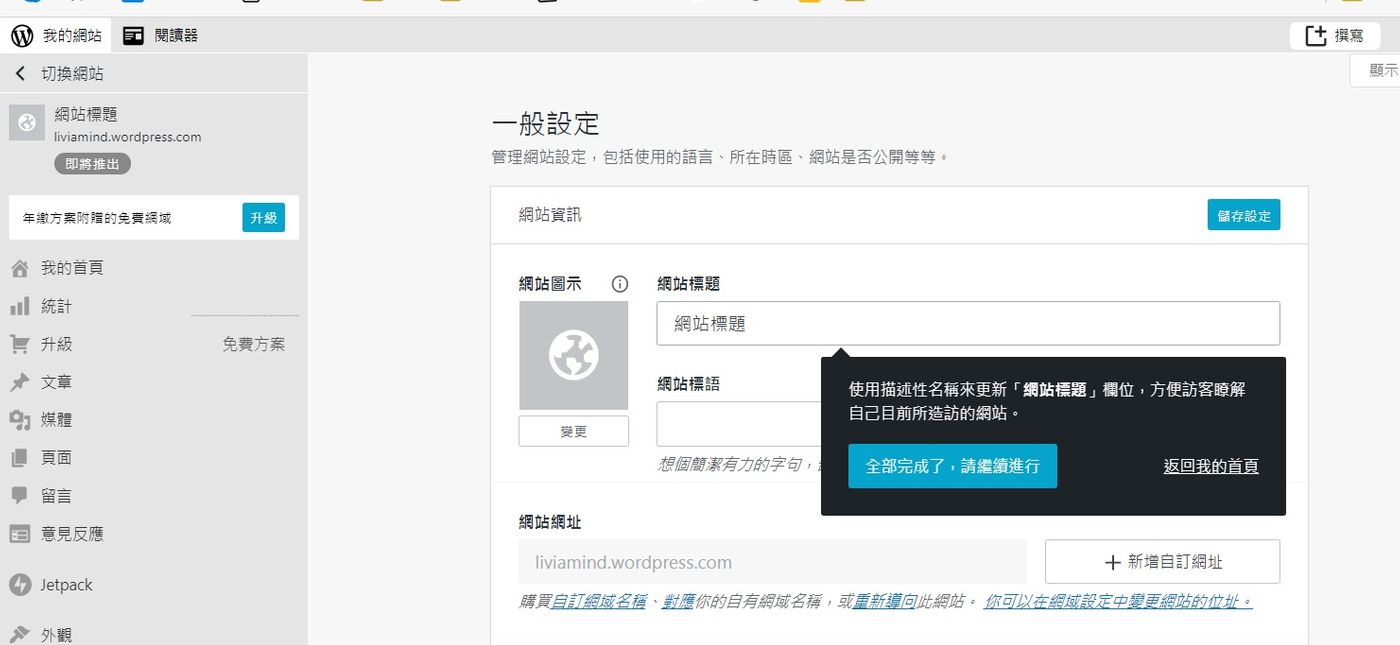
5. 建立分類 (資料庫類別)
從左方的工具列選擇【文章】便能進入【分類】的介面
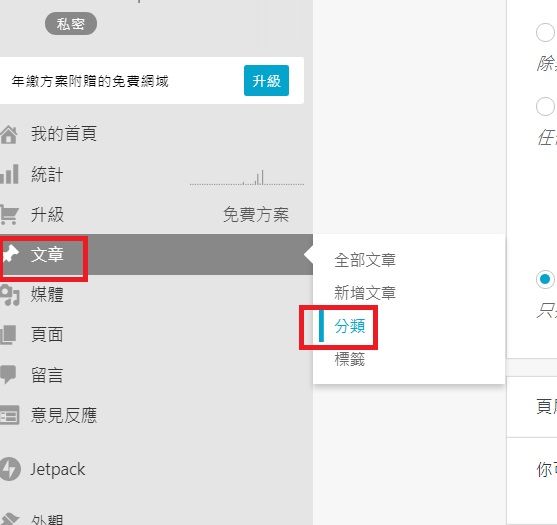
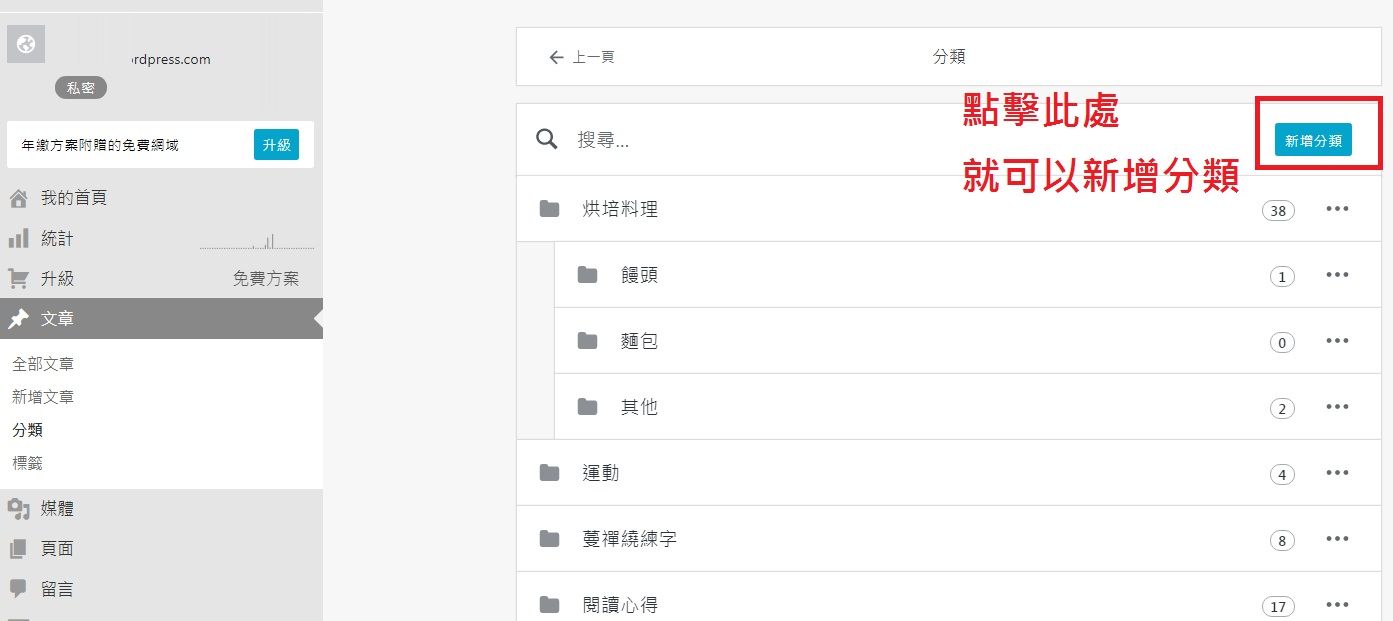
增加子分類
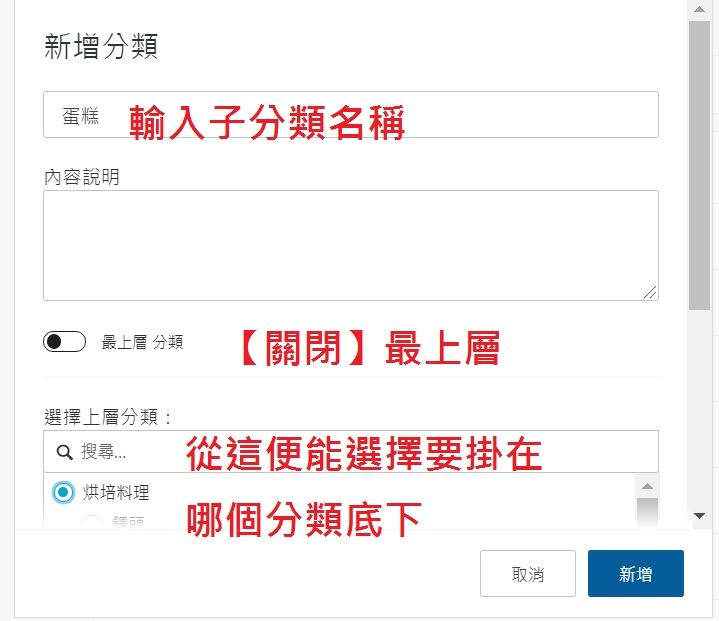
#先讓我上一個示意圖,讓大家體會一下子分類
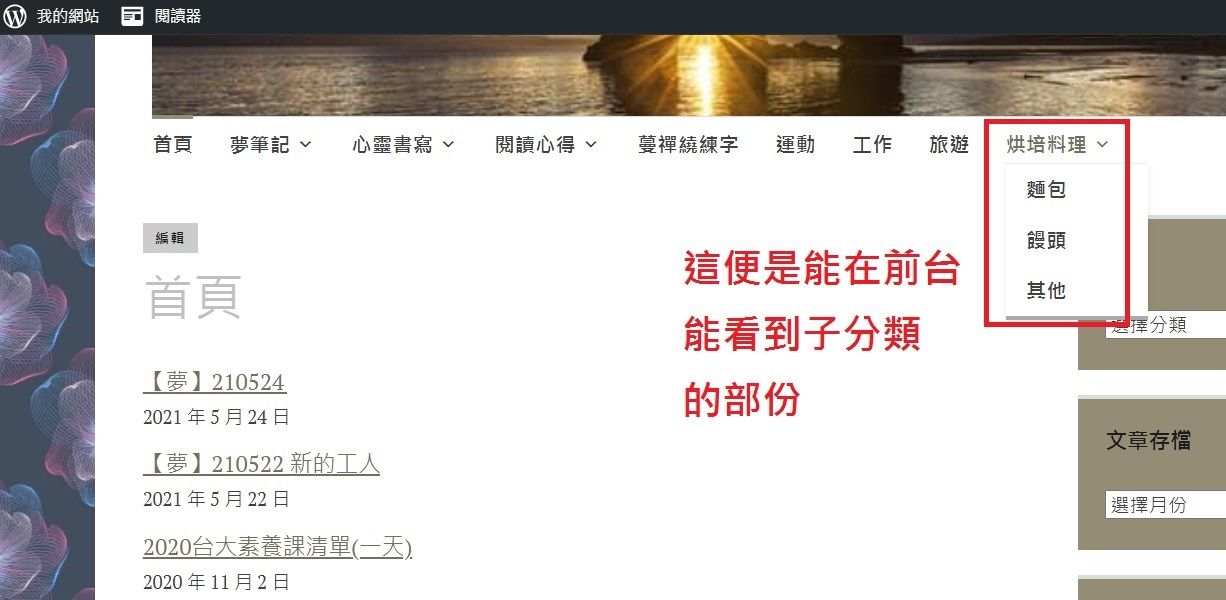
6. 編寫文章
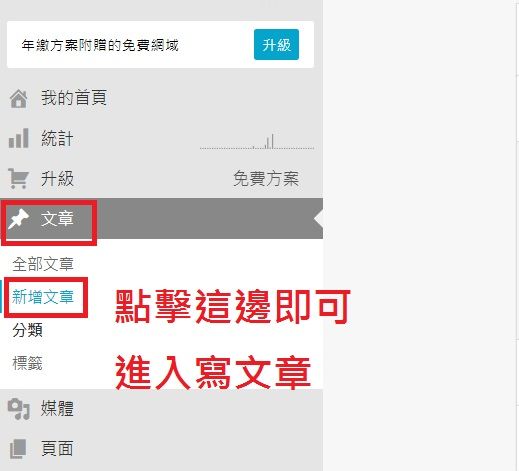
7. 設定文章公開性
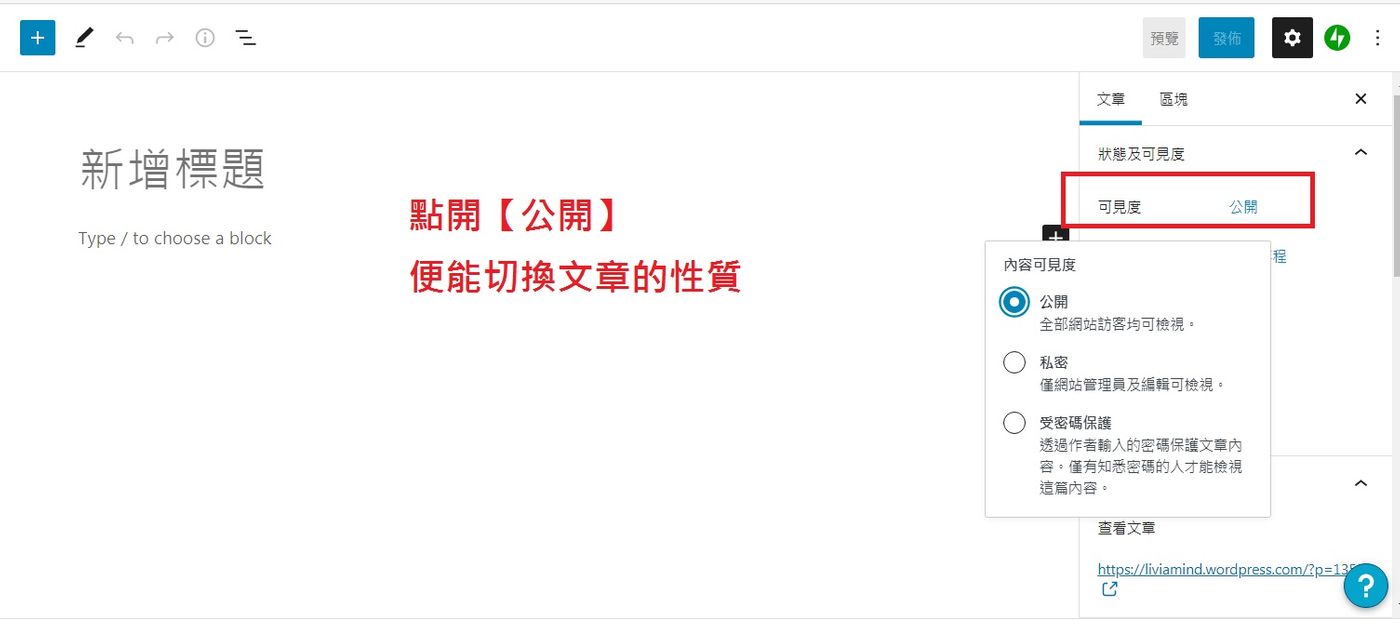
8. 設定文章分類及標籤
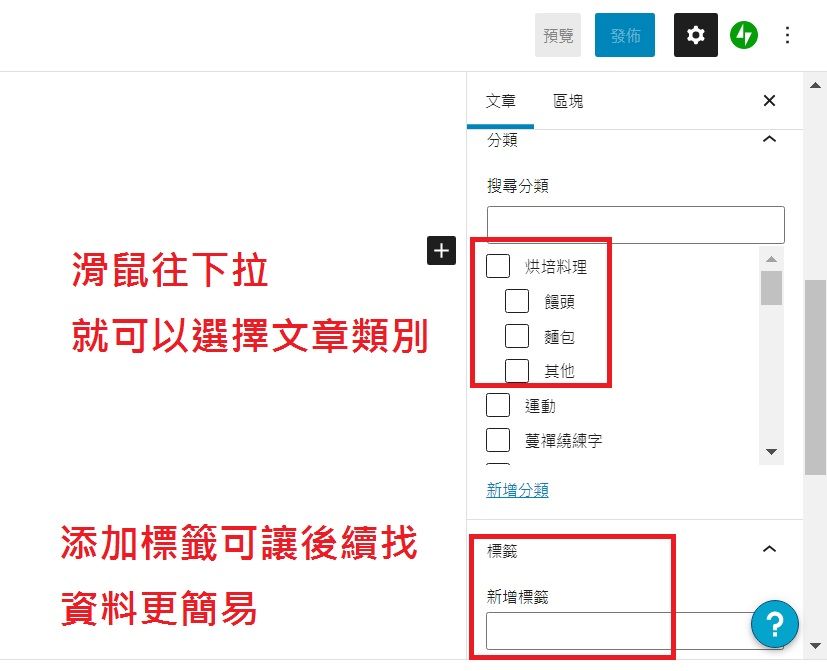
9. 挑選你喜歡的佈景主題
左方工具列「外觀」點進來便可以看到很多「佈景主題」可以挑選。
很多人在架設網站時都會在這個步驟遇到困難(笑),因為很難找到符合自己心目中「最好」(或「最合適」)的佈景主題,也有人會花費大量的時間和心力來進行 CSS 的調整,只為了讓網站看起來華麗絢爛!
但根據我過往的辛酸血淚經驗,你大可先蒙著眼睛 隨便選一個,「先求有、再求好」。等到網站整體架設完成後,再慢慢挑選自己喜歡的佈景主題來進行更換。
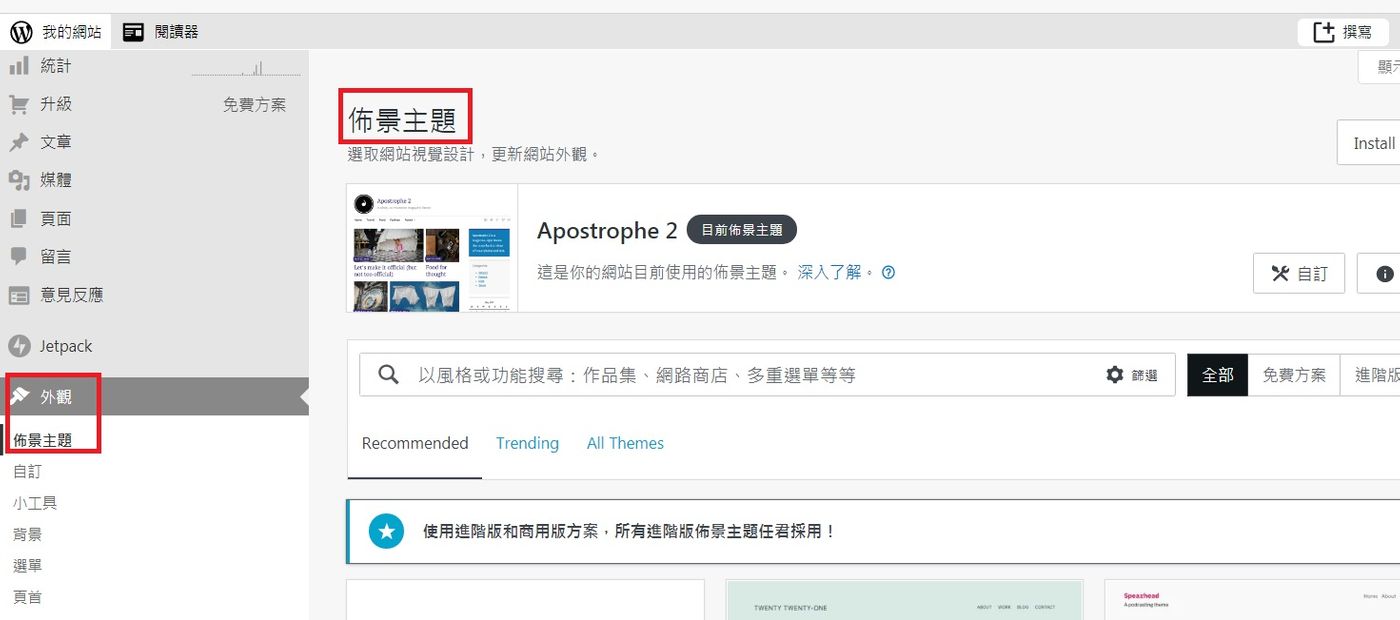
10. 建立前台檢索資料的選單列
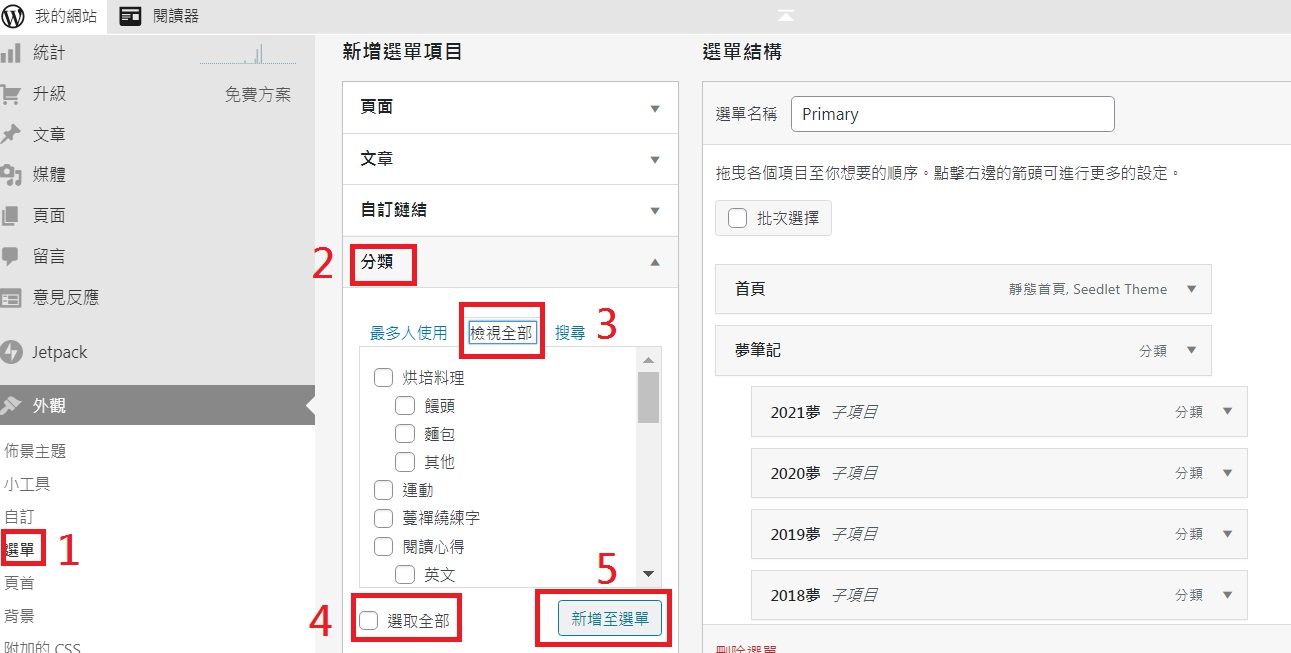
左邊工具列從「外觀」即可進入「選單」,再點選「分類」,「檢視全部」,將我們在第5步建立的分類全部選擇起來,新增至選單,便能完成右邊的「選單結構」了。
最後按【儲存選單】即可。
不同的佈景主題能設定選單的位置可能不一樣,但都會被劃分在「外觀」底下,如果大家使用上有問題,也可以留言給我!
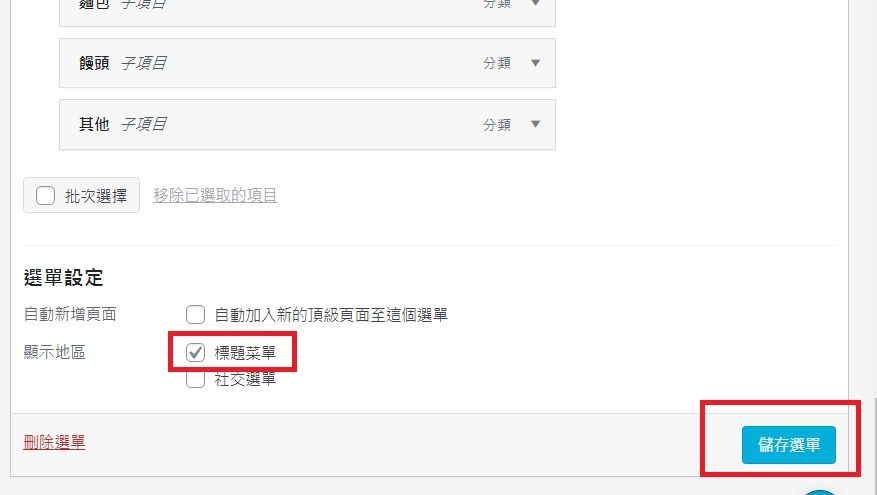
最後成品
Wordpress.com 不僅可以收納文字,也能收納圖檔。
像我本來就有習慣把自己的手寫手帳或是纏繞畫掃描起來存檔,現在就能直接打包上傳圖檔即可。只要善用標籤,就可以很迅速的找到自己曾經寫過的內容。
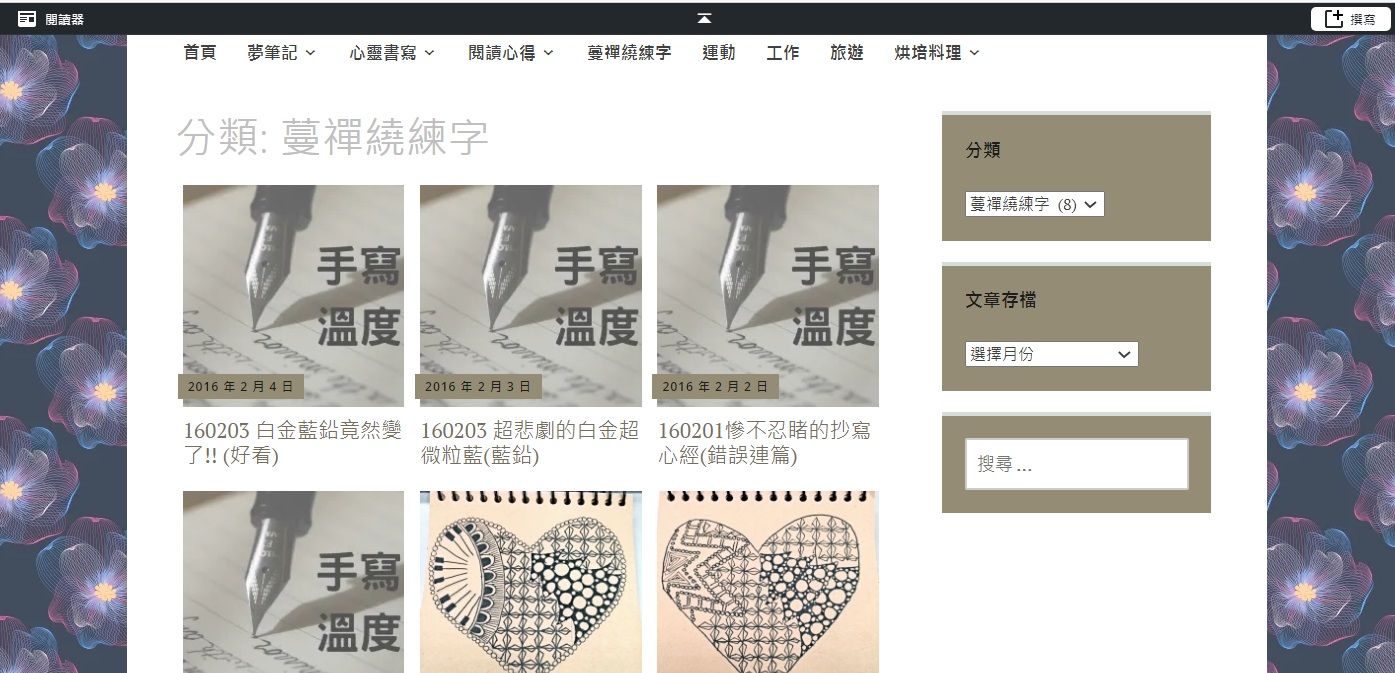
結語
大架構弄好後,你就可以陸續匯入 Google Blogger 資料,抑或是從別的軟體一篇篇將資料貼過來。對於文章篇數不超過 500 篇的人來說,使用 WordPress.com 免費版本已經足夠了,因為WordPress.com 的主機運作速度非常快,使用者切換頁面時幾乎不需要等待。在自架網站領域中 (例如使用付費的 Wordpress.org 服務),若主機代管年費沒超過三千元台幣的主機,幾乎都達不到相同的主機速度和穩定性(不斷線)。
我使用「網站測速工具」測試資料放在免費的 Wordpress.com 裡,以及每月 US$12 放在 Cloudway 託管的 Wordpress.org 裡,兩邊的主機在網頁開啟速度上是差不多的。如果你捨不得花錢,只想把 Wordpress.org 自架站放在便宜的 Bluehost 主機上,那卡頓的速度還有時不時就掉線的風險,只會把你逼瘋。
用 Wordpress.com 建立自己專屬的資料庫,工程或許非常的浩大,但是我想,所有構築成【你】現在樣子的過往奇思妙想,掙扎與困惑,或是編寫過的任何專案資料等等,都有其價值在!或許有天再回顧的時後,你又可以挖到新點子!
這就來動手嘗試看看吧!
如果對今天分享的步驟或是內容有問題的話,都歡迎留言給我喔!
【延伸閱讀】
10分鐘製作你個人專屬資料庫-WordPress.com
打造個人品牌的第一步:架設你自己的網站的 8 大好處
SEO秘技大公開- 比關鍵字更重要的2元素和工具
全新網站提升流量的5個超實用技巧
自媒體收取贊助的管道:永豐自然人特約商店服務
【作者介紹】漫閱讀
若不想錯過我最新的文章,歡迎直接訂閱我的網站或電子報
網站|電子報 | 方格子 | Threads
若你喜歡我的文章請按下愛心,這可以讓更多人能看到這篇文章也歡迎直接 小額打賞本文將同步刊載於 漫閱讀筆記
若你對文章有任何疑問,或是想討論的,歡迎直接寫信給我:manread.chen@gmail.com





















