來看看這個東西:

喔?B 欄跟 C 欄這些灰灰的方塊是什麼?它們叫「智慧型方塊」。拿 B 欄來說,只要把滑鼠移到這個方塊上,就可以看到一張小卡片:

C 欄則是可以連結到聯絡人資訊小卡,可以看到使用者名稱、Gmail 信箱帳號,還可以透過下面的按鈕捷徑,讓你可以寫信給這個聯絡人、傳 Google Chat 訊息、開始 Google Meet 視訊通話、還有建立日曆活動等等功能:

沒錯,智慧型方塊就像這樣,一個小小的方塊!你可以把它看成一種快速標記、連結各種東西、並顯示更多詳細資訊的新方法。
這些是智慧型方塊可以標記、連結的東西:
- Gmail / Google Workspace 電子郵件地址的使用者
- Google 文件、試算表或簡報檔案
- Google 日曆上的活動
- Google 地圖上的地點和路線
- Google 財經上的資訊
- YouTube 影片
- 2023/11/07 更新:星級評分功能
- 還可以插入日期喔!
用智慧型方塊的三大好處
- 省空間:長長的連結可以變成一個小方塊,收納方便又好看!
- 好操作:只要在儲存格裡面打個「@」,就可以使用。
- 易讀性:如果你的試算表有很多人在上面一起協作,這樣的管理方式可以很快讓大家了解檔案在哪裡,很好分辨這方塊的連結是檔案、是影片、是聯絡人、還是地圖。
示範一下,我假想自己是一個英文家教老師,用智慧型方塊來管理學生的資料:

看起來好讀得多、而且可以把學生的所有資訊都聚在一起,方便多了!如果你要製作客戶清單、檔案清單等等的,都可以考慮用智慧型方塊來幫助你唷。
怎麼做?只要打一個「@」就好
加入智慧型方塊的方法也很簡單,只要在儲存格裡面打一個半形的「@」就好囉!

打了「@」之後,就會出現一些建議選項提供選擇。
如果有你中意的選項,就直接用滑鼠點就 OK 了;如果沒有的話,那你可以在「@」後面繼續打一些關鍵字,讓試算表幫你找找。
例如說,我想要連結到雲端硬碟裡面,一個有「VLOOKUP」的名字的檔案,那就可以直接打:
@VLOOKUPGoogle 試算表就給了一些建議:
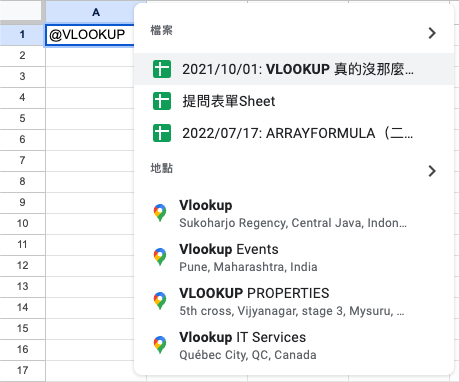
找到我要的檔案了!就是第一個。不過試算表有時也會給一些無關的建議,跳過就好(沒想到有個叫做 Vlookup IT Services 的公司,酷)。
你也可以到畫面的上面,選「插入」>「智慧型方塊」:

再選你想製作的方塊類型,這樣也可以製作智慧型方塊。
你也可以更改智慧型方塊的字體、字的大小跟顏色:

那麼,在這邊我會一一示範可以「@」的所有可能性,也會給一些建議給你唷!
標記使用者
你可以直接在 @ 後面寫使用者的 email 帳號,或是像剛剛那樣打關鍵字看看建議結果,就可以完成標記了:

就像前面提到的,你還可以點下面的按鈕做更多事,可以寫信給聯絡人、傳訊息、打視訊電話、還有製作日曆活動。
不過要注意,標記不代表共用。如果你想要你標記的人跟你一起協作,還是要注意檔案的共用權限喔!試算表也會在視窗的右下角提醒你:

如果要讓對方能共用的話,就按下「共用」按鈕,就會跳出這個視窗:
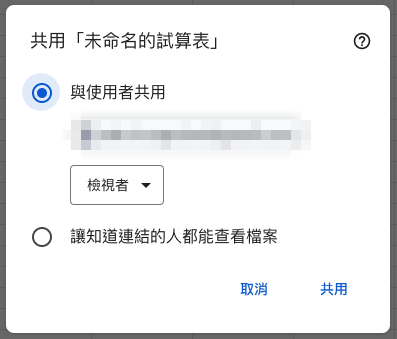
你可以再調整共用的設定,看是要和你剛剛標記的使用者共用這個檔案、還是要讓知道連結的人都能看到它。
標記雲端硬碟上的檔案
你也可以用智慧型方塊標記 Google 文件、試算表或簡報檔案,一樣給個「@」後,去建議裡面找、或是再打關鍵字去找就可以了:

檔案名稱前面會有一些小圖示,有 Google 文件、試算表或簡報檔案。要注意 Google 表單是不支援的唷!
滑鼠滑到智慧型方塊上,就會出現檔案的資訊:

直接點藍色的文件標題,就會打開檔案;點右上角的圖示則是可以複製檔案所在的連結。
標記 Google 日曆上的活動
一樣用「@」後,找建議的選項、或是多打關鍵字即可。我的 Google 日曆有個「下午茶」的活動,所以我的關鍵字就打:
@下午茶
按下 Enter 後就會有智慧型方塊了。一樣把滑鼠放在智慧型方塊上面:

一樣會有一張小卡,點右上角的圖示可以複製這個活動的日曆連結,右下角的迴紋針圖案則是可以把目前使用中的試算表,附加在活動上。回到 Google 日曆上,你會看到你的活動多了這個試算表的小方塊:

這個功能在跟別人協作的時候很好用,可以讓要出席這個活動的人看到附加的檔案(像是開會資料、議程、數據報表之類的),但一樣要注意共用權限喔。
標記 Google 地圖上的地點和路線
跟剛剛的方法一樣,加個「@」,適度加入關鍵字就好囉!例如我想要做一個智慧型方塊,標記「台南車站」在 Google 地圖上的地點,就輸入:
@台南車站
滑鼠移到方塊上,一樣會出現一些資訊:

點藍色標題就可以去 Google 地圖上看地點,右上角的圖示分別是「複製連結、編輯連結、移除連結」,右下角則是可以查詢抵達到這個點的路線怎麼走。
點下去之後,右手邊會冒出一個窗格:

這邊只要再輸入起點,Google 地圖就可以幫你找路線了。舉例來說,我的起點設定在「孔廟商圈」:

想關閉窗格的話,按畫面右上角的「x」即可。
標記 Google 財經上的資訊
如果你想要在試算表上看到股票資訊,也可以用 @ 標記!比如說,搜尋台股的台積電:
@TPE:2330
這邊就會看到股價、漲跌幅,點右下角的左一按鈕也可以跳到 Google 財經的頁面:

不過要標記比較難,你可能要先知道股票代號才有機會找得到。如果你要找台股的資訊,要在 @ 之後打上 TPE。舉例:
@TPE:2330 --> 台積電
@TPE:2884 --> 玉山金
@TPE:0050 --> 元大 50
如果是美股,直接打代號後,大多都能找到:
@TSM
@VOO
@VT
產生 YouTube 影片的智慧型方塊
這個方塊產生的方法沒辦法用 @ 加上關鍵字,反而要先貼上連結後,再轉換成智慧型方塊。
例如說我們想要用這個影片:
https://youtu.be/dQw4w9WgXcQ(對,我故意的 (σ′▽‵)′▽‵)σ
我們先把連結放在儲存格上:

然後把滑鼠移到連結上,就會出現:

會出現一個卡片,下方這邊就可以點「方塊」,這樣就會轉變成智慧型方塊了:

評分(星星功能)
(此部分於 2023 年 11 月 7 日更新)
你還可以做出有五顆星評分效果的智慧型方塊:

一樣輸入「@」之後,選取「評分」:

這樣就會出現一個零顆星的評分智慧型方塊了:

如果你在上面點兩下,還會看到有零顆星到五顆星的選項:

我們可以用字體顏色來改變星星的外觀,像是這樣:

(可惜灰灰的背景實在沒辦法改)
還有個很讚的事情是,這個星星評分是可以拿來計算的!
比如說我想計算餐廳在得到各種評分項目後的平均分數:

我在 G 欄用 AVERAGE 函式取前面的星星等級,算出平均分數多少。
用 SUM 也當然沒問題:

一樣在 G 欄用 SUM 函式取前面的星星,算出總星星數有多少顆。
插入日期
最後要介紹的是插入日期。這邊也一樣可以用 @,找到日期:

點選這個「日期」,就會出現日期的挑選器:

那麼其他的「今天的日期」、「明天的日期」、「昨天的日期」就像它們本身的意思,點下去就會出現相對應的日期囉。
轉換為智慧型方塊
如果你的工作表上已經現有的連結、檔案、YouTube 影片等等剛剛提到的東西,也可以把它轉換成智慧型方塊。
方法很簡單,先點選有這種資訊的儲存格,就會看到:

點選下方的「方塊」就可以了:

如果這樣的連結支援轉換成智慧型方塊,就可以用剛剛的流程囉!如果沒出現,那就沒辦法囉~
如果你喜歡這次的文章,歡迎你透過這些方法支持我:
・按下愛心、按下儲存
・留言告訴我你的想法
・加入喜特先生的官方沙龍,即時看到我發布的教學
・付費訂閱喜特先生的官方沙龍,加入每月小額訂閱方案
・追蹤喜特先生的 Facebook
・按這邊小額贊助我的創作!
想要看更多文章,歡迎來到我的 Notion 頁面找找有沒有你需要的資源喔!
我是喜特先生,Mr. Sheet,我們下個教學見!















