要下班前老闆突然說,有1000筆資料需要換行,這時如果用ALT+ENTER一筆一筆換行,要按1000次!!你有考慮過鍵盤的感受嗎???
NOTE: ATL+ENTER是EXCEL換行輸入的快捷鍵

觀看教學影片前,可以先下載練習檔,學中做、做中學,效果更好哦
第一種:自動換行
選取要換行的資料後,儲存格上按滑鼠右鍵-->對齊方式-->自動換行-->調整欄寬,這樣資料就會依據欄寬大小自動換行啦~~

第二種:取代法
如果遇到姓名或資料內容字數不一樣時,那麼就無法使用儲存格格式的自動換行,字數不同自動換行資料會不正確,這時候可以觀察看看資料中有沒有共通的字元。以下圖為例,共通的字元是冒號( : ),那麼就可以利用取代的方式,將冒號取代成輸入: 在按鍵盤的CTRL+J,這樣就能一次全部換行了。
CTRL+J : EXCEL中的換行字元快捷鍵

第三種:CTRL+E快速填入法
如果說字數不同,而且也沒有特定的字元可以取代,那就無解只能手動輸入了嗎?
其實EXCEL很聰明的,有一個功能CTRL+E他會判斷資料有什麼相同規則,來幫我們將相通規則的資料一次完成,以下圖為例,要換行的字元是在文字與數字中間,這時候我們只要先輸入一筆資料,先將他手動換行完成,接下來按鍵盤的CTRL+E,EXCEL就會自動將所有的資料,依據文字後面的數字換行一次全部完成
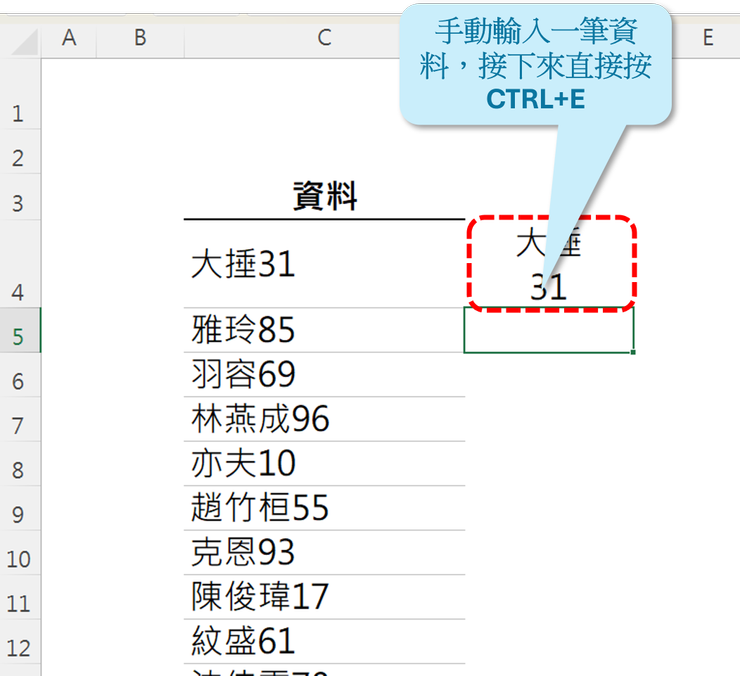
覺得分享有幫助到你在工作上提升效率📈
可以追蹤我的方格子或請我喝杯咖啡☕
也可以訂閱EXCEL設計新思維👓
可以看到更多增加效率的好方法唷~

職場上有相關問題,加入我的line社群討論唷~
追蹤我的IG
追蹤我的粉絲團
追蹤我的Dcard













