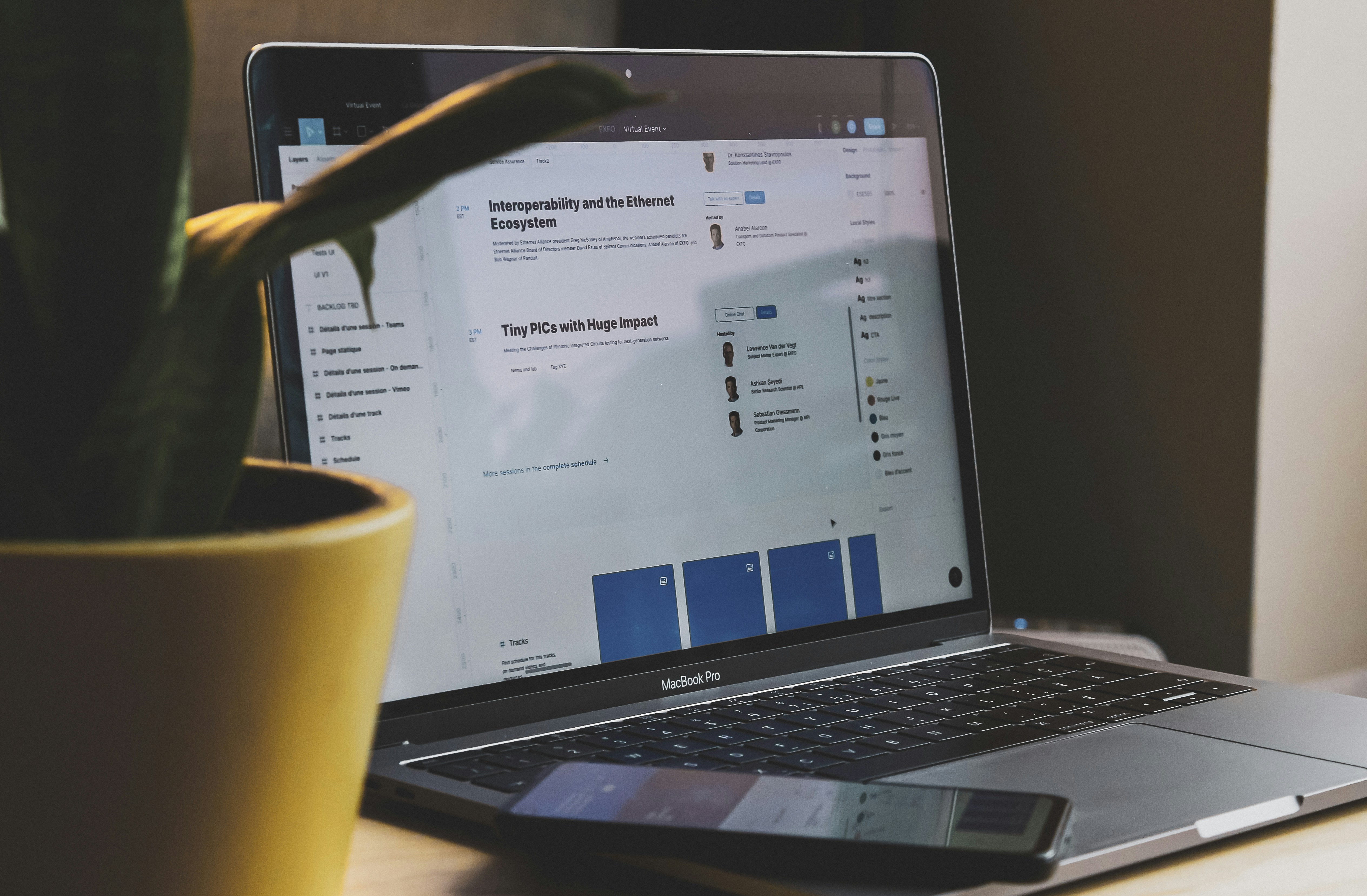Excel 是辦公室必備工具之一,但你知道如何快速將時間進行加總嗎?傳統方法是手動輸入公式,但如果時間數量多,就會非常耗時。今天,就來教你一個簡單的公式,讓你輕鬆將時間加總,讓你的工作效率大幅提升!
為什麼要學這個技巧?
在職場上,許多工作都需要處理時間相關的資料,例如:
- 工程師:可以用來計算工時、排程進度。例如:工程師需要計算一個工程項目需要多少工時才能完成,就可以使用 Excel 的時間加總功能來計算。
- 行銷人員:可以用來計算活動時間、規劃行程。例如:行銷人員需要規劃一個活動的流程,就可以使用 Excel 的時間加總功能來計算活動的總時間。
- 行政人員:可以用來計算加班時間、請假時數。例如:行政人員需要計算員工的加班時數,就可以使用 Excel 的時間加總功能來計算。
✏操作步驟
接下來,我將以一個簡單的例子來說明如何使用 Excel 的時間加總功能。
- 在12:00AM的時間點,工作的總時間為22分鐘。
公式計算結果為:輸入公式:=C4+D4/(24*60) - 同理,我們可以將公式下拉到表格的最後一列。這樣,我們就成功計算出了各項工作的總時間。
結論
利用 Excel 的時間加總功能,可以快速計算出各項工作的總時間,讓你快速掌握工作進度,做出有效的決策。這個技巧適用於各種職場工作者,非常實用。
若是喜歡這篇文章,覺得讓工作上可以節省更多時間,歡迎按下愛心或分享。或是可以追蹤【 我的方格子(小資女の職場生存之道沙龍) 】找我聊聊
或訂閱【 Office進修中:一秒完成任務 】👉🏻覺得文章有所幫助也歡迎【贊助】☕️有想要了解哪些好用的技巧,也可以在底下留言唷~
大家的支持,是激勵我創作的動力🙌