
前言
在上一篇Notion實作文章中,我們已經將大部分的功能解釋完了。在這篇文章中,我們將會專注在建立管理讀書進度的資料庫。
我先來說明一下我想要這個資料庫達成的事情:
在管理讀書進度時,我習慣在各個頁面上標記我對裡面知識的掌握度(0%~100%),0%代表我對這個頁面的知識完全不熟、100%代表我已經把頁面內的知識背起來了。接下來,我會依據對掌握度的不同來安排我重新複習此頁面的時間。比如說:今天看完了A頁面之後,我認為自己對這個頁面內容的掌握度只有20%,因此明天我需要再複習一次這個頁面、加深我對裡面知識的印象。相比起來,面對掌握度達到80%的B頁面,我隔五天再複習一次就可以了。
透過這樣的設計,我可以專注在我比較不熟的部分上面、更好地利用有限的時間達成自己的讀書目標。
利用Formula自動算出下次複習時間
首先我先建立一個**表格**資料庫,並將它取名為:複習時間表,這個資料庫將拿來存放不同範圍知識的複習時間。
根據上面的設計目標,我會新增幾個欄位:
1.科目(屬性為Select):用來區分不同的科目,讓自己清楚了解各個科目有哪些部分自己還不熟
2.掌握度(屬性為Select)
3.上次複習(屬性為Date):上次複習這部分知識的日期
4.下次複習(屬性為Formula):代表下次要複習這部分知識的日期

我會先在資料庫中新增和表格資料庫中名稱一樣的頁面,同時也在掌握度的部分新增標籤。
我會將掌握度分為:0~20%, 20~40%, 40~60%, 60~80%, 80~100%
在做完上面這些前置作業之後,目前的頁面如下。

為了達成我們的目標,我們需要用到Notion的另一個強大的功能:Formula
點擊 “ 下次複習 ” 這個欄位就會跳出此頁面,在這邊我們可以設定要讓系統自動幫我們進行什麼運算。

因為這部分較為複雜,所以我有預先將要使用的code打好,各位只要複製並貼上到你的欄位中即可。貼上之後,按下Done就算是設定完成了。
if(prop("掌握度") == "0~20%", dateAdd(prop("上次複習"), 1, "days"), if(prop("掌握度") == "20~40%", dateAdd(prop("上次複習"), 2, "days"), if(prop("掌握度") == "40~60%", dateAdd(prop("上次複習"), 3, "days"), if(prop("掌握度") == "60~80%", dateAdd(prop("上次複習"), 5, "days"), if(prop("掌握度") == "80~100%", dateAdd(prop("上次複習"), 7, "days"), prop("上次複習"))))))
在上面這段code中,我設定 ” 掌握度 “ 和 “ 隔幾天複習 ” 的關係如下:
0~20% →1天後複習
20~40% →2天後複習
40~60% →3天後複習
60~80% →5天後複習
80~100% →7天之後複習
現在我們只要將各個頁面的上次複習時間填入,Notion就會幫我們自動算出來幾天之後需要複習哪個頁面的知識了。

如果你想要的複習天數和我設定的不一樣,該怎麼辦呢?
if(prop("掌握度") == "0~20%", dateAdd(prop("上次複習"), 1, "days")
透過上面這行code,我們可以調整在掌握度為“0~20%”下,要隔幾天複習此頁面。如果想要調整複習天數的話,只要將“ 1 ”改為自己想要的數字即可。透過相同的辦法,就可以依據自己的需要調整 “掌握度” 和 “隔幾天複習” 之間的對應關係。
P.s.如果你的欄位名稱不想要叫做”掌握度“的話,可以直接到掌握度的欄位修改名稱,上述代碼中“掌握度”這一個欄位會自動地變成你修改的新名稱。
但是如果你想要修改掌握度下面的標籤內容(EX: 0~20%)的話,就必須手動的將代碼中的的舊名稱改為新名稱。比如說:我想要將 “ 0~20 % ” 改成 “ 20% ” ,那除了在掌握度這個欄位下面修改這個標籤的名稱之外,我也必須將代碼中原本的 “ 0~20 % ” 修改成 “ 20% ”
接下來只要利用上篇文章提到的篩選(Filter)功能,就可以篩選出今天要複習的範圍了。搭配上不同種資料庫形式(View),就可以創造出像下圖一樣、適合自己使用習慣的資料庫了。

利用Relation:連接兩個資料庫
在完成了複習日期的設定之後,剩下要做的只剩:把”複習時間表“和存放知識的“表格資料庫”連接在一起。如此一來,確定讀書進度之後就可以直接連到表格資料庫、開始複習。
首先,我們選擇建立一個新欄位,並將欄位屬性設定為Relation。

在設定好之後就會立刻跳出這個畫面,我們可以在這邊選擇要和哪個資料庫進行連結。
*要注意的是:Relation這個功能只能在資料庫之間進行連結,不能和頁面內的某筆資料進行連結
們能從這個界面中選擇要和哪個資料庫進行連結,輸入”表格資料庫“之後便可以將兩個資料庫連接。

完成這個欄位的設定之後,點擊Relation欄位就能選擇要把目前的頁面連接到表格資料庫中的哪個頁面了。

這邊有個小重點:Relation的連結是雙向的。這代表的是:被連結的兩個資料庫都會出現Relation的欄位、顯示出哪些頁面和哪些頁面進行了連結。因此,我也可以透過上方表格資料庫的Relation欄位設定要連結哪些複習時間表的頁面。

設定完成之後,只要點進複習時間表內各頁面的Relation欄位、再點擊連結的頁面(下圖中的藍色框),就可以直接跳到位在表格資料庫的頁面了。
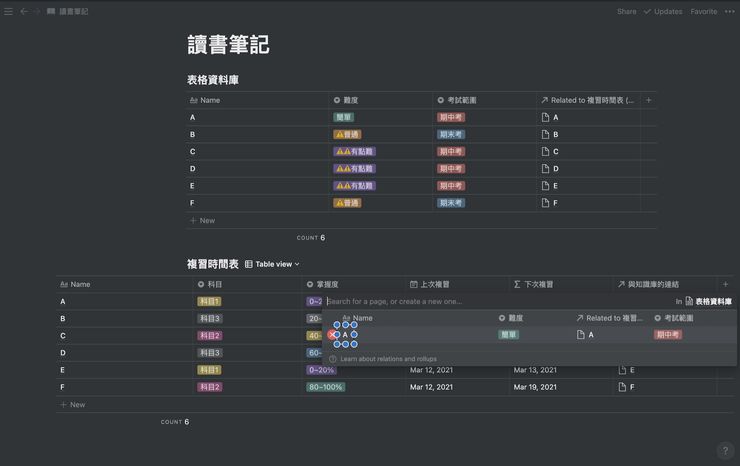

後記
這樣我們的讀書進度管理&知識庫就算是建立完成了,利用Notion實作帶大家熟悉基本觀念的本系列也結束了。
如果有其他關於Notion的問題或是有什麼觀念不太懂,都可以留言問喔~
















