專案介紹
你有沒有看過電視劇裡,一群認識數十年的老朋友從大樹下挖出時光膠囊,一起回首當年回憶的場景呢?或是,你大學時是否有參加過傳情活動,透過第三方在特殊時刻將心意傳遞給特別的他/她呢?遺憾的是,這樣的實體活動往往會受限於人力、時間與空間等限制,因此能參加的人數也相對有限。
因此,RPAI 數位優化器特別舉辦「數位傳情活動」,透過 RPA(機器人流程自動化)的應用,讓大家在聖誕節當天,將心意傳遞給你所在乎的對象,而這些大量且重複性的工作(將信件資訊貼到 E-mail中)便可利用 RPA 本身的特性,讓心意在特殊時刻被準確傳遞。

註:RPA 到底是什麼?
RPA(Robotic Process Automation)意即「機器人流程自動化」, 可以將其想成是有位數位助手,在一旁觀察我們進行電腦操作,並且加以模仿、學習,進而可執行與我們相同的流程任務,有效節省人為處理時間和心力。
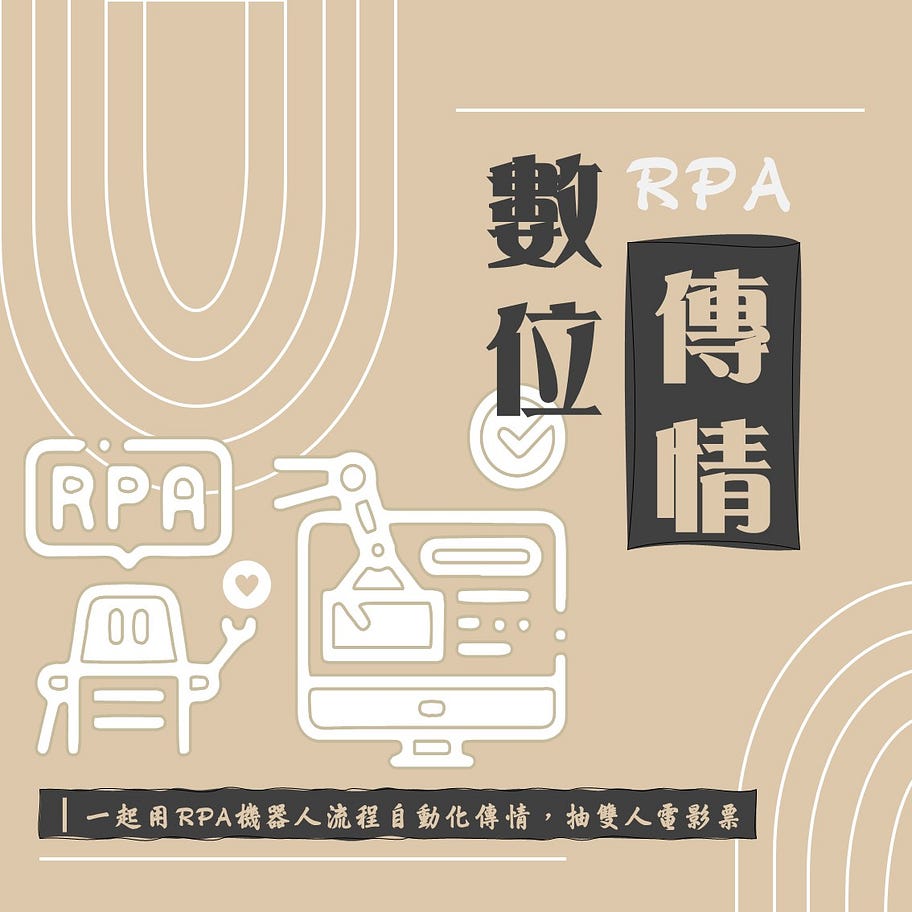
在開始閱讀正文之前,也別忘了先追蹤我們的 臉書粉絲專頁 與 方格子帳號!
Step 0:UiPath 內容設定
在正式進入到機器人流程設計之前,想請大家先完成以下動作:
- 下載 UiPath:我們將使用 UiPath來設計傳情機器人,如果你還尚未安裝的話,也可參考「RPA軟體安裝|UiPath 超簡單安裝教學」,這篇文章將會手把手帶領你下載 UiPath!
- 下載「 Google Workspace 1.17.0版本」安裝包:我們是透過 Google表單來收集各位的信件內容,後續會針對表單結果採取動作,因此會使用到此一安裝包內的功能(Activities)。

如果還想學習更多 UiPath 功能、實作案例並了解最新自動化趨勢,
歡迎加入「零基礎快速學習 RPA-利用 UiPath 建構自動化機器人」線上課程!
課程優惠只到 2024 年 2 月 5 日,快點擊連結立即了解:https://mastertalks.tw/products/rpa-uipath?ref=RPARPA
Step 1: 使用 Use Google Spreadsheet 功能
如上一步驟所提,下載 Google Workspace的安裝包後,UiPath便可以和Google相關服務進行串接,而我們首先需要使用 Use Google Spreadsheet 功能,提供 UiPath這份 Google表單的相關資訊,如帳號、檔案名稱等,讓 UiPath可以執行動作。

Step 2:使用 Download Google Spreadsheet 功能
接著,我們要使用 Download Google Spreadsheet功能,從 Google表單下載此次表單結果(以.xls檔儲存),並可自行訂定檔案名稱與存檔路徑。
值得注意的是,我們需要先用 Assign功能,設立一個名為 FilePath的變數,並將其指定為下載檔案後的存檔路徑位置,才能在此一功能當中使用。同時,如果未來專案流程的複雜程度提升,也可增加日後在撰寫和修改上的便利性,因此推薦各位可以養成「設定變數」的習慣!

Step 3:讀取檔案內容
我們在這一步驟將會使用 Read Text、Read Range兩項功能:
- Read Text File:在這次專案中,我們預計結合 HTML語法讓寄出的信件格式變更清楚,因此會建立一個包含這些 HTML語法的 txt檔,並利用此功能讓 UiPath讀取檔案,而 Step 6會再和大家說明如何嵌入 HTML語法。
- Read Range:此功能可讀取 Excel檔案內容,因此我們只需要填寫希望讀取的 Excel檔案與工作表名稱即可。(如果不熟悉此一功能的話,也歡迎參考「UiPath功能介紹|Excel Read Range」這篇文章)

Step 4:Get Password 功能
我們需要提供 Google帳戶的密碼,讓 UiPath有權限存取 Gmail並代替人類自動寄出信件,而這個功能會將密碼以隱藏型態顯示,同時提升帳戶安全性。

值得注意的是,根據 Google安全性設定,我們需要另外向 Google申請專門的密碼,如下圖所示,首先要進入到 Google帳戶中,在「郵件」中新增讀取裝置,獲得密碼後再輸入至 Get Password功能中。

Step 5:For Each Row in Data Table 功能
讓 UiPath讀取表單結果後,接下來要根據每一列由寄件人所填寫的資訊,將其一一貼到郵件中的對應位置,例如下方所舉例的 E-mail、信件主旨等。

而我們可透過 For Each Row in Data Table的功能來實現,讓 UiPath以每列為單位進行操作。如下圖所示,此一功能有 Current Row作為預設值,而在 In欄位下就可填寫「DT1」,這是我們在Step 3所設定 Datatable的 Output變數。(如果不熟悉For Each Row in Data Table功能的讀者,也歡迎參考「UiPath功能介紹|For Each Row in Datatable 」這篇文章)

接下來,我們會在 Body內放置 Get Row Item功能,並設定其Input(CurrentRow和Column Name)和 Output(varName)。這個功能就是告訴 UiPath,我們要將每一列(CurrentRow)的「您希望怎麼稱呼收件者」欄位(Column Name)設為變數(名為varName)並輸出。
在表單中的其他欄位,如主旨、信箱、內文等,也都要以此一方式將其轉為變數,這樣一來,我們就可以將這些變數填入信件內容當中,讓 UiPath自動套用並寄出數以百計同樣格式的信件,不再需要一一手動填入!
Step 6:Send SMTP Mail Message
此一步驟所使用的功能是 Send SMTP Mail Message,我們只要將上一步驟所設定好的變數一一填入即可,例如 To欄位就可填入收件人信箱的變數(varEmail)。

Body的部分主要是填寫信件內容,不過我們在表單設計上有開放大家填寫收件人稱呼、信件內容(分三段)、寄件人屬名等不同資訊,因此需要透過 HTML語法設計,讓UiPath自動帶入這些對應變數與字串(String),而 HTML語法其實也可以做到粗體、斷行等效果,各位可以自行嘗試看看。

另外,我們需要在參數(Properties)中的 Option欄位中勾選 IsBodyHtml,以及在 Host部分的 Port和 Server欄位填寫制式化資訊,如圖中的「587」和「smtp.gmail.com」才能順利啟用。

恭喜大家,UiPath的功能設定到此告一段落!
接下來我們將說明如何透過 Orchestrator進行定時設定:
UiPath Orchestrator 定時設定
RPA 軟體的一大特色在於可透過後台設定定期執行功能,而在 Orchestrator上則會是以固定頻率發布而非特定時間進行,例如每隔一小時、每一天、每一週等,而非特定日期或時間的型態(如8/30 23:59)。
而在 Orchestrator的設定上,也歡迎參考「RPA實作 | UiPath Orchestrator配置(config)」這篇文章,先進行 Orchestrator帳號設定再繼續!
註:Orchestrator是什麼?
Orchestrator是UiPath提供使用者執行或是整合環境中的各項資源,用以建立(build)、部署(deploy)、監控(monitor)機器人的雲端(Cloud)應用程式。
Step 7:將流程發佈至 Orchestrator
在我們完成機器人流程設計後,可以點擊 UiPath介面右上方的 Publish,按下後再點擊 Next,即可將流程發佈至 Orchestrator上。

Step 8:Unattended設定
接下來登入 Orchestrator,點擊指定的資料夾後(如下圖所示),再按下右側的Add Trigger,新增方才上傳的 UiPath流程(第一到第四點)。
選擇後,我們可為此 Unattened設定它的名稱(第五點),並勾選方才在UiPath建立的檔案資訊(第六點),並在 Timezone選擇合適的時區,並勾選希望執行的頻率,如每小時、每天等,即可完成這次定時設定!
(如果只希望執行一次的話,也可在執行後將程序關掉即可)

結語與心得
只要完成上述步驟,你也可以自己建置這次 RPA 數位傳情的機器人囉!
如果你也有將大量表單資訊轉為信件寄出的需求,也可透過類似語法完成 RPA 流程設計。不過,或許有些讀者也會開始思考,除了上述語法之外,是否也有其他方式可以滿足這個需求呢?
答案是肯定的!例如我們也可直接針對 Google表單資訊進行操作,因此我們後續會再推出不用下載 Google表單,可直接線上操作的教學,有興趣的讀者也歡迎追蹤 RPAI 數位優化器,才不會錯過我們的最新文章!
最後,RPAI 數位優化器希望大家能夠盡情享受這次的 RPA 傳情活動,將自己平常想說但卻不敢說出口的心意,以匿名或化名的方式,傳遞給你所珍視的朋友、家人,或是未來的自己,一起透過 RPA 拉近你與對方的距離吧!
如果你/妳喜歡這篇文章,歡迎點點愛心或留言,讓我們相互交流和成長!
這次的分享到此告一段落,想了解更多 RPA + AI 與數位轉型的最新趨勢與觀點、RPA 軟體功能介紹及實務應用案例,也歡迎追蹤 RPAI 數位優化器的社群和我們交流互動,我們下次見!
🚀 Instagram:RPAI 數位優化器
🚀 臉書粉絲專頁:RPAI 數位優化器
🚀 YouTube 頻道:RPAI 數位優化器











