前言
當今的工作環境中,數據處理和管理已經成為日常工作業務不可或缺的一部分。無論是進行財務報表分析、庫存管理,還是資料追蹤,Excel 都是最常使用的工具之一。
然而,當資料量龐大或操作流程繁瑣時,手動輸入數據會顯得既耗時又容易出錯。這時,借助自動化工具來提高效率,便成為解決問題的最佳選擇。
因此RPAI 數位優化器將帶大家一起探討如何運用 Power Automate Desktop 如何操作 Excel 寫入功能,大幅提升工作效率,包括以下寫入模式:- 指定的儲存格
- 目前使用中儲存格
- 具名儲存格
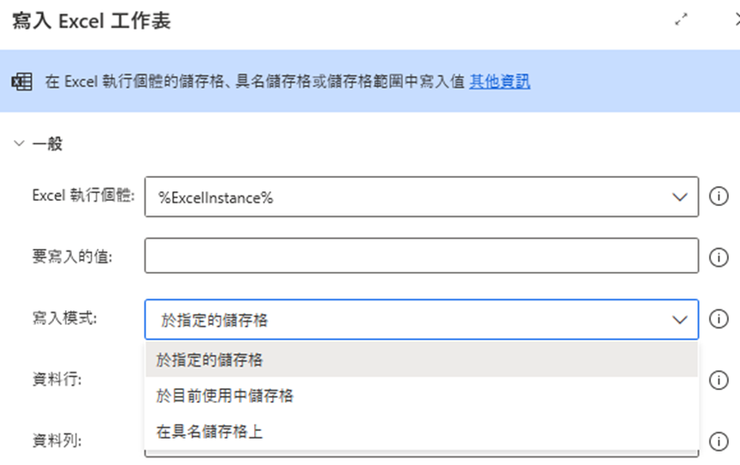
指定的儲存格
於指定的儲存格是大部分使用者最常見的寫入模式,其模式有著最直觀的寫入方式,可將資訊寫入特定的儲存格位置,透過指定的行和列,即可填入到 Excel 裡。操作步驟如下:
- 插入
寫入 Excel 工作表,並選取開啟的 Excel 執行個體 - 輸入
要寫入的值,可以是數字、文字或參數 - 寫入模式選擇
於指定的儲存格 資料行可以輸入字母或數字資料列輸入想要的行數- 即可完成對指定的儲存格內容輸入

目前使用中儲存格
目前使用中儲存格是指在 Excel 當下被選取或正在處理的儲存格。這個儲存格可能是用戶目前正要輸入資料的地方,或者是正在進行讀取、修改或計算的儲存格。

上圖表示目前使用儲存格為A3
在 Excel 中,當你點擊某個儲存格時,該儲存格就會成為「目前使用中的儲存格」,較常使用於會以當前選定的儲存格為起點,依序寫入資料的方式進行,操作步驟如下:
- 插入
寫入 Excel 工作表,並選取開啟的 Excel 執行個體 - 輸入
要寫入的值,可以是數字、文字或參數 - 寫入模式選擇
於目前使用中儲存格 - 即可完成內容輸入

如果透過 Power Automate Desktop 來決定目前使用中儲存格,可於進階使用啟用 Excel 工作表中的儲存格,來指定目前使用中的儲存格。

具名儲存格
具名儲存格是指在 Excel 中,將一個或多個儲存格區域指定一個熟記的名稱,這樣使用者可以通過這個名稱來引用該區域,而不需要記住具體的儲存格座標。
設定方式可參考 Power Automate #12|Excel 功能教學 - 讀取 Excel 工作表 的具名儲存格的值。
設定完畢後,操作步驟如下:
- 插入
寫入 Excel 工作表,並選取開啟的 Excel 執行個體 - 輸入
要寫入的值,可以是數字、文字或參數 - 寫入模式選擇
在具名儲存格上 - 輸入 Excel 設定的
名稱 - 選擇是否
要填入整個範圍 - 即可完成具名儲存格的內容輸入

上圖為 Excel 具名儲存格設定內容

根據具名儲存格設定的欄位,完成的輸入結果
結語
透過這篇文章,使用者能夠以自動化的方式更有效率處理 Excel 中的資料寫入,減少手動輸入的錯誤並節省時間。
無論是透過指定儲存格、具名儲存格還是目前使用中儲存格,這些功能都能讓資料處理變得更簡單、更精準。此外,不同的模式搭配,可以更靈活地應用於不同場景,達成更高效的工作流程。
關於 Excel 常見的功能也逐漸進入尾聲了,期待下次 RPAI 數位優化器帶來更多更方便的功能介紹,敬請期待吧!
這些功能雖然簡單,卻是我們創造自動化流程的基石,
讓我們一起由簡單開始,成就不簡單!
如果想進一步瞭解哪些功能,歡迎在底下留言告訴我們!
這次的分享到此告一段落,想了解更多 RPA + AI 與數位轉型的最新趨勢與觀點、RPA 軟體功能介紹及實務應用案例,也歡迎追蹤 RPAI 數位優化器的社群和我們交流互動,我們下次見!
🚀 Instagram:RPAI 數位優化器
🚀 臉書粉絲專頁:RPAI 數位優化器
🚀 RPA入門課程:零基礎快速學習RPA-利用 UiPath 建構自動化機器人程式















