微軟於2019年的Ignite大會上首先宣布採用RPA技術,將原名Microsoft Flow改名並加入流程自動化工具,讓Power Automate成為新一代的RPA武器,其特色在於操作介面簡單、相容性高且用戶友善,不須寫程式碼就可以在單一介面中,以拖拉方式整合預錄的桌機及網頁動作,還能夠串聯企業最常用的微軟服務如 SharePoint、Excel、Outlook 及第三方系統(SAP系統等)。
接下來,這篇文章將會介紹如何安裝Power Automate這套建議入門者使用的RPA工具,讓我們一起從簡單開始,成就不簡單!
在開始閱讀正文之前,也別忘了先追蹤我們的 臉書粉絲專頁 與 方格子帳號!
Power Automate軟體安裝步驟
<Step 1>確認Windows版本
首先要確定自己電腦Windows的版本—如果是Windows 11的使用者,就可直接在電腦的「開始」功能表啟動Power Automate應用程式;若是Windows 10 的使用者,Microsoft也提供使用者免費下載。

<Step 2>下載安裝檔(Windows 10使用者)
Windows 10用戶可以透過以下兩個管道來下載安裝檔:
- Microsoft Store 商城免費下載
- Microsoft Power Automate官網直接「免費開始」下載安裝檔


點選官網「免費開始」後,點下Download the Power Automate installer安裝套件,下載後點擊下一步即可開始。


<Step 3>選擇安裝儲存位置後,勾選「選擇性的資料收集」以及「同意安裝使用條款」
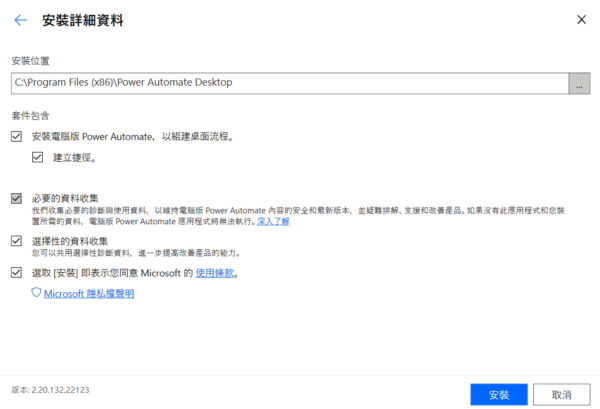

<Step 4>安裝完成後,啟用Power Automate的瀏覽器擴充功能
擴充功能將允許用戶在桌面記錄和網頁上運行及操作,所以要記得啟用喔!

<Step 5>安裝完成,登入微軟帳號
Power Automate的安裝流程約只須花10分鐘即可完成,啟動後便會要求登入,點擊之後若電腦已有登入微軟帳號,即可直接進入軟體介面。

<Step 6>註冊微軟帳號
若無微軟帳號的話,也可以直接註冊一個微軟帳號,並且可以輸入自己常用的電子郵件信箱(包含Gmail)與密碼。

<Step 7>進入 Power Automate Desktop 使用介面
恭喜你!登入帳號後,即可進入 Power Automate Desktop 軟體畫面,點擊圖片左上角的新流程,即可創建自己的自動化流程,進入 RPA 的世界。

之後RPA數位優化器也會撰寫文章,來比較 Power Automate 與 UiPath 軟體介面與實際使用上的差異,並提供更多關於UiPath的觀念分享以及實作教學,讓我們一起由簡單開始,成就不簡單!
如果你/妳喜歡這篇文章,歡迎透過拍手,讓我們更有動力寫下去!
這次的分享到此告一段落,想了解更多RPA在數位轉型過程中所扮演的角色、UiPath操作技巧與實務應用,以及數位轉型相關趨勢與心得,歡迎追蹤RPA數位優化器的臉書粉絲專頁與我們互動,我們下次見!
🚀 臉書粉絲專頁傳送門:RPA數位優化器


















