文前碎碎唸
大概在今年(2022年)7月份的時候,Google開始著手縮減教育版雲端硬碟的無限容量優惠後,相信許多原本有大檔案儲存需求或分享的人都受到不小的影響。
而且就在限縮計畫一開始執行後,許多大專院校也都紛紛跟進,大砍校友、離職職員或在校師生的容量配額,甚至祭出砍帳號大招來促使大家自發整理雲端,尤其現在又接近年底了,許多學校設定的大限也將至,對於尋找新雲端儲存空間的需求也迫在眉睫。
雖然現在除了Google以外,還有其他看起來「俗擱大碗」的雲端存在,但大多數的整合性以及速度也還不及Google來的方便,再加上大家會把資料放在Google雲端的理由,一部分也是相較於其他雲端業者來說,Google算是個大品牌,也多少會讓人比較信任。再加上近期資安意識的抬頭,使用者對於雲端空間的提供來源、上傳後資料的管理、是否有加密保護,又是否會被平台挪作他用等面向也會更加警惕,像是前一陣子才有傳出Google會將雲端相簿中的照片拿去做AI訓練,或是藉維護版權擅自掃描使用者上傳的文件,而導致誤判及誤封帳號的消息。
相信大多數人都不會希望把自己寶貴的資料,儲存在一個隨時可能被人(或AI)擅自查閱跟封鎖的空間中吧?
也因為如此,此有部分使用者在資金允許的情況下,開始轉往選擇購買NAS(Network Attached Storage) 設備,也就是可以附加於網路的儲存裝置,以求在維持取用便利性的前提下的資料自行管理,以降低將資料受制於人的風險。
而就在前一陣子,我也收到畢業學校寄來的校友雲端縮減通知,而且可用上限直接砍到剩下 3.5GB,這種容量,真的自從 Gmail 起創後,就沒有在看過了⋯
好吧,也是時候了,雖然我不是一個喜歡把資料丟雲端的人,但還是藉此機會把東西清理一下,轉移到自架雲端,也順便紀錄流程吧。
硬體準備
這次由於手邊材料有限,因此只能簡單的架設一個小容量網路硬碟,可作為臨時存儲用途,接著就來看一下材料的部分。
這次使用的皆為參考規格,畢竟是回收(?)自手邊現有硬體加減使用,有打*的表示非必要,可自行斟酌。
- Raspberry Pi 3B+(允許的話,建議使用新的第4代,使用體驗與未來擴充性會較佳)
- MicroSD 128GB(同樣可以使用更大容量,主要作為系統及主要儲存使用)
- 電源配件
- *網路線/轉接器(板子本身可以使用Wifi操作,但如果有大量傳輸,或快速取用需求,建議還是使用有線網路會較為穩定)
- *機殼(麻⋯雖然列在非必要,但如果想避免積灰塵的話,也是可以使用,另外市面上也有那種支援風扇或螢幕的類型,可增加未來實用性)

軟體準備
這部分其實有很多種解決方案可以使用,從最基礎的Samba共享到Docker,甚至是已經完全整合的專用系統映像都有。
這次說明,為了能夠 應付懶惰如我的機車性格 快速的做到上線運行及推廣的目的,我們就直接使用最簡易的整合映像檔方式進行,而這裡我們選用的是NextCloud 這個解決方案。
NextCloud 是從另一款 ownCloud 獨立出來的開源分支,兩者皆為可客製化的雲端硬碟解決方案,差別是相較於 ownCloud ,NextCloud 提供更多且完整的免費應用功能,並有著較為活躍的開發社群,因此相關資源也較多。
【NextCloud】
首先我們要到這裡下載最新的映像檔,記得要選取 Raspberry Pi 版本。

在下載的同時,我們可以來準備一下等下要用到的硬體部分,這邊的說明與一般 Raspberry Pi 設定方式相差不大,已有經驗者可以跳過。
【記憶卡】
我們就從記憶卡的格式化開始,這裡使用的是 SD Card Formatter 這套格式化工具。

上圖中標示 1 的地方,請選擇你所準備的記憶卡磁碟代號,如果不確定的話可以到我的電腦中去確認。
標示 2 處,可以選擇 OverWrite 來清理記憶卡,優點為格式化會較為徹底,但相對的清除後的資料將難以復原。

這邊要注意的是,格式化會把記憶卡上所有的東西都抹除,所以執行前請先確認重要的資料都已經妥善備份。

等到出現這個畫面後,我們的記憶卡就準備完成了!
【系統寫入】
前兩步驟完成後,就要來寫入系統了,這裡可以選用樹梅派官方推出的 Raspberry Pi Imager。

安裝完開啟後請點最左邊,並拉到最下面自定義的映象檔,來選擇剛剛下載下來的系統檔案。

中間則是選擇剛剛格式化完成的SD卡,同樣請注意不要選錯,不然會GG。

【燒錄前設定】
完成後先等等,不要急著去戳開始燒錄喔,這裡還要做些基本的設定。
這時候右下角應該會出現一個小齒輪,先把它點開。

接著看到的,就是一些在 Raspberry Pi 剛裝完系統之後會需要手動調整的參數,官方的這套工具已經把以往要另外下指令的繁瑣步驟整合進來了,接著就來逐一說明每個選項設定內容。

首先「主機名」是之後可以用來識別樹梅派電腦的名稱,設定之後只要這連上網路,我們就可以在其他同網路環境下的設備上。
假設我們這裡設定「Pi_Name」為電腦名稱的話,之後我們就能透過「Pi_Name.local」的網域名連線到這台樹梅派。

接著「Username and Password」顧名思義就是這台樹梅派主要的管理使用者帳密,遠端連接,或進入主系統皆須使用。
在來是這個階段中比較重要的一個項目「配置Wifi」,也就是設定這台電腦開機後預設連到的網路,如果你的工具環境中有固定的Wifi連線的話,可以直接輸入相關的名稱及密碼,這樣只要機器一開機,就會自動連上了。
這裡實測使用手機熱點也是可以的,但要確定之後樹梅派開機時,手機的熱點也要啟用,並處於可連線狀態。


接著要更動的設定,主要就是系統時區,以及最下面的啟用遙測,也就是允許遠端連線,以免之後臨時需要進入後台時無法存取。

全部完成,確定沒有問題後,就按下「燒錄」送它安心上路吧!(喂
開機測試
其實步驟到這裡,如果可以正常開基的話,基本上就已經完成一半以上了,多虧官方提供的映像檔,省去了大半除錯的時間。
如果是初次啟動的話,會需要花上比較久的時間,而在成功開機後,應該稍等一陣子,等到機器上綠燈長亮後即,就可以使用連到同樣網路的機器上的瀏覽器,輸入前面設定好的「Pi_Name.local」這個網址來測試連線。

看到這個畫面之後,請記下這個畫面中的兩組帳號及密碼,兩者的使用者名稱皆為「ncp」,上半部的密碼是用作進到後臺管理員設定的,而下半那組,則是進入主要操作介面。
如果懶得複製的話,也可以使用左下的「Print」來將畫面列印下來,這兩組密碼基本上只會在初次設定時使用這麼一次,後續初始化完成後,都可以由後台做修改。
記下密碼後,點一下右下方的「Activate」就可以開始初始化設定。

這裡請輸入管理員設定的密碼(上半部那一組)。

接著就可以按照初始化精靈的指示進行設定,其實主要只有兩個部分,這裡僅會做簡述(之後皆能由管理者後台修改)。

首先是你是否會使用外接儲存器(隨身碟或硬碟)來儲存資料,應該是來設定掛載路徑,不過因為我們目前並沒有打算使用外部硬體,所以按下「No」即可。

接著是你是否要在家裡以外的地方使用你的NAS,一般來說如果你只是要將機器擺在家中使用,沒有要透過外網連接需求的話,同樣直接選擇「No」即可。
順帶一提,如果選擇「Yes」的話,系統會預設啟用「Fail2Ban」這個服務,並且嘗試將樹梅派的網路連接埠指向外界,也就是讓來自外部網路的連線可以進入,並將嘗試登入但失敗太多次的連線行未進行封鎖,以避免遭受暴力破解攻擊。
但若要真正允許外往連線,要先針對路由器做設定才可以成功,而且如果自己不小心被鎖住的話,解除封鎖通常會須使用到進階指令來設定,因此不建議無經驗者嘗試使用。
信任網域
等到設定精靈跑完後,我們就可以開始使用NAS了。
不過且慢,因為這時候如果你直接用瀏覽器輸入剛剛的.local網域的話,會出現這樣的警告...

查閱文件後可以看到,我們如果要使用.local網域進入的話,要先將該網域加入信任清單中才行,因此這裡需要先想辦法找到這台機器的IP才能正常連線。
這裡尋找 IP 的方式很多樣,我個人是使用手機上的「Network Radar」這套 APP 來掃描,而如果使用電腦的話,可以使用「Advanced IP Scanner」這套工具來掃描目前連線到同樣網路下的機器。
成功取得 IP 後,請進到管理者後台(https://your_ip:4443),並進到「nc-trust-domains」中,把樹梅派的 .local 網域加入列表中,並按下「Apply」儲存。

接著就能順利使用 .local 網域來存取了。

進入介面
成功登入後,就可以看到像這樣的首頁畫面,畫面上方是不同功能的選單列,而中央則是小工具區域。

到了這步之後,基本上你的 NextCloud NAS 已經架設完成了,而剩下最重要的工作,就是進到設定畫面更改使用者密碼。


接著就可以開始依照自己的喜好調整介面,把系統弄成自己歡的樣子啦 XD。
順帶一提,如果之後要進到管理者後台的話,點選上方選單中的這個圖示,登入後台帳密後就可以進入。

基本操作部分,就與一般雲端硬碟相似,以同樣邏輯使用即可囉。

附加介紹
基本上,基本架設教學到這裡就結束了,不過說實在,這個系統的自由度真的很高,除了首頁上的背景、小工具可以自行設定外,還有許多外掛可以下載使用,擴充系統功能。
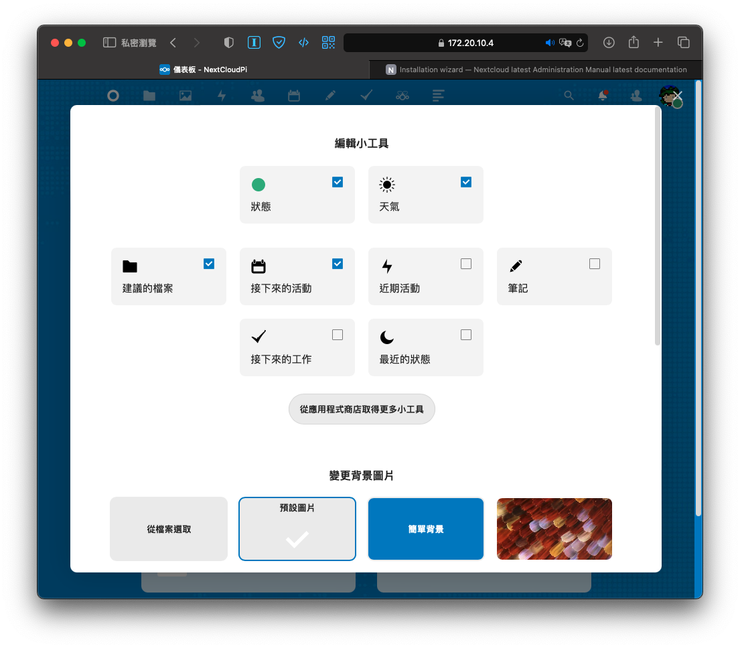

不過當然啦,這裡拿來架設的硬體是較舊款的 Raspberry Pi 3B+ ,系統資源本來就有限,所以還是要斟酌,不然影響到原始使用目的就母湯了。
另外,如果你覺得自訂桌布跟小工具自由度已經很高的話,那你就太小看這個系統了,如果你進到系統設定中的佈景主題的話...

沒有錯,這套系統除了允許管理者自行設定名稱、標語、登入畫面背景外,甚至連服務 LOGO、主題顏色、法律文件、隱私權政策文件之類的內容都可以客製化,自由度真的很高。
手機版
最後稍微提一下,這套系統其實在各系統上都有對應的管理 APP 可以使用,這裡以 IOS 為例,在 App Store 中搜尋 Nextcloud 即可找到。

打開程式後,首先會要求輸入伺服器的網址,如果各位讀者的設定步驟與我相同的話,請先確認手機跟樹梅派主機連線到同一個 Wifi 後,將樹梅派的 .local 網址輸入即可。

接著如果有成功抓到主機的話,就可以看到自己的登入畫面啦,可以看到剛剛在後台設定的佈景主題,在手機端也可以呈現出來。

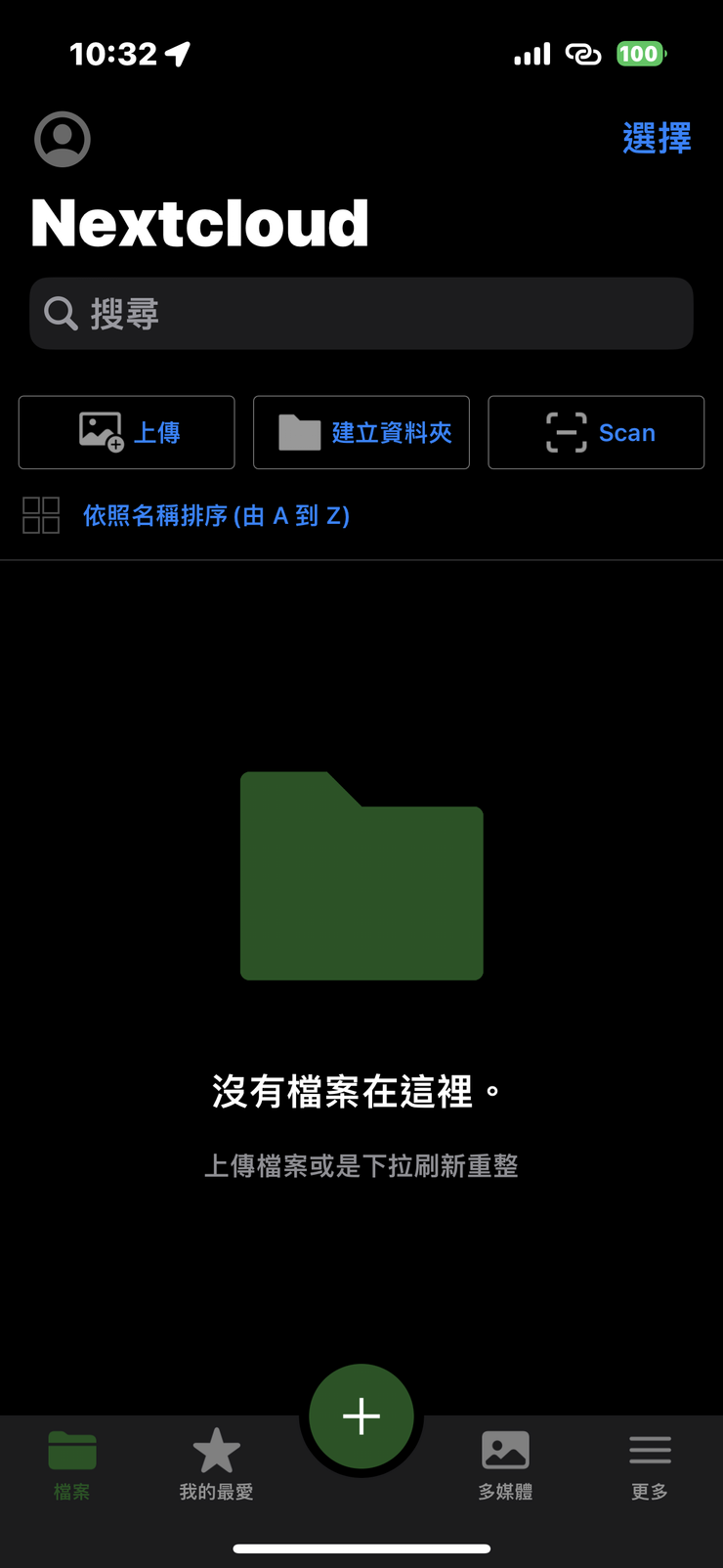
以上,今天的介紹就先到這裡啦,希望大家都能好好管理自己的資料囉~
參考資料
- Google教育方案公告
- Google Drive 版權審查搞笑,內容只有 0 的文件被視為侵權
- 慈父誤判成性犯罪嫌疑人!?Google 照片審查好驚悚
- Nextcloud vs ownCloud? 該選擇哪一個雲端代管方案呢?
- Build Your Own Raspberry Pi Cloud Server With Nextcloud
《全文。終了》















