上次我們用了條件式格式的自訂公式功能,讓表格可以按照你設定的自訂條件,在儲存格套用指定的格式,例如說:
- 當儲存格內的數字是奇數時,讓儲存格的字變藍色
- 當儲存格內的文字數大於 5 個字時,讓儲存格的字變紅色
- 當儲存格內的身份證字號符合規則時,讓儲存格的背景變綠色
(延伸閱讀:條件式格式(二):自訂公式)
不過,目前為止我們的設定範圍都僅限定在一個儲存格,但如果要套用到整列的話,該怎麼做呢?舉例來說,來看這張表:

假如我們想做一個「如果 B 欄有『廣廣蔬果』的話,就把整列的背景變黃色」,像是這樣:

這個時候,我們就要再用上次學到的「自訂公式」來完成今天的任務了。
如果你想跟我一起試試看的話,到這個試算表來唷!
我在方格子寫了一系列「條件式格式」的教學文章,歡迎來這看看:
四步驟寫自訂公式!
先來看看工作表吧:

那我們就試試看「如果 B 欄有『廣廣蔬果』的話,就把整列的背景變黃色」。
首先,先把要套用條件式格式的範圍選起來,也就是第二列之後的範圍:

然後按照我們之前設定條件式格式的方式,到目錄 > 「格式」>「條件式格式」:

這麼一來,條件式格式的窗格會從右邊出現,你也應該會看到工作表一片綠綠的。這是因為目前預設的條件規則是「非空白」,也就是剛剛的 A2 以下的資料如果有非空白的儲存格時,就會套用條件式格式,預設的綠色背景:

但我們不要這個!
而且如果把格式規則改成「文字完全符合」,值改成「廣廣蔬果」的話,條件式格式也只在特定的儲存格而已:

這樣好像也不對,那到底該怎麼做呢?
設定自訂公式:B 欄等於「廣廣蔬果」
我們先把格式規則改成「自訂公式」(值目前還是「廣廣蔬果」):
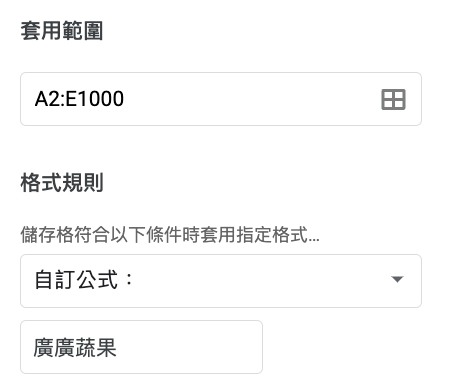
再來自訂公式該怎麼寫呢?跟著這四個步驟:
- 先寫「=」。
- 寫儲存格位址。欄位字母要寫指定條件的字母,列數則是寫套用範圍第一列的數字。
- 寫「$」在欄位字母前。
- 再指定條件(像是 =、>、<)、適度編輯即可。
我來舉幾個例子,一步步帶你寫:
一、當 A100 到 D200 這個範圍裡,A 欄裡有完全符合「喜特先生」的儲存格時,就在整列套用條件式格式。
- 先寫「=」。
= - 寫儲存格位址。欄位字母要寫指定條件的字母,也就是 A;列數則是寫套用範圍第一列的數字,也就是 100。
=A100 - 「$」在欄位字母前。
=$A100 - 完全符合「喜特先生」的條件。
=$A100 = "喜特先生"
登登!這串「=$A100 = "喜特先生"」的自訂公式就寫好了。
二、當 B30 到 F50 這個範圍裡,D 欄有大於 100 的儲存格時,就在整列套用條件式格式。
- 先寫等於。
= - 寫儲存格位址。欄位字母要寫指定條件的字母,也就是 D;列數則是寫套用範圍第一列的數字,也就是 30。
=D30 - 「$」在欄位字母前。
=$D30 - 大於 100。
=$D30 > 100
最終結果就是「=$D30 > 100」了!
好,回到我們的題目。現在的問題是「當 A2 到 E1000 這個範圍裡,如果 B 欄有『廣廣蔬果』的話,就在整列套用條件式格式」,我們一樣按照剛剛的四步驟,拼湊出自訂公式:
- 先寫等於。
= - 寫儲存格位址。欄位字母要寫指定條件的字母,也就是 B;列數則是寫套用範圍第一列的數字,也就是 2。
=B2 - 「$」在欄位字母前。
=$B2 - 大於 100。
=$B2 = "廣廣蔬果"
結果,就是「=$B2 = "廣廣蔬果"」!寫到這邊,你的畫面應該會長這樣:

欸嘿,成功啦!再來把背景改成黃色即可。

按下窗格下方的「完成」,就完成條件式格式的設定了。
設定自訂公式:D 欄小於或等於 1500
再練習一題看看吧!這次試試看:
當 A2 到 E1000 這個範圍裡,如果 D 欄的總計小於或等於 1500 的話,就在整列套用條件式格式
選取 A2 到 E1000,在右邊的窗格選取「+新增其他規則」。如果你的畫面裡沒出現這個窗格,一樣可以在選取範圍後,到目錄 > 「格式」>「條件式格式」把它叫出來。我的畫面目前是這樣:

又是一片綠的原因也跟剛剛一樣,是因為現在的格式規則是「非空白」的關係。
接下來,把格式規則改成「自訂公式」。再來就是按照剛剛的四步驟,一步步完成自訂公式吧!條件是:
當 A2 到 E1000 這個範圍裡,如果 D 欄的總計小於或等於 1500 的話,就在整列套用條件式格式
- 先寫「=」。
= - 寫儲存格位址。欄位字母要寫指定條件的字母,也就是 D;列數則是寫套用範圍第一列的數字,也就是 2。
=D2 - 「$」在欄位字母前。
=$D2 - 小於或等於 1500。
=$D2 <= 1500
來看看效果如何:

你可能注意到,A002 跟 A007 這兩筆資料的總計雖然低於 1500,但是沒有變綠色。這是為什麼呢?我們先把這個條件式格式設定好,點右下角的「完成」,回到現在條件式格式規則的設定狀況。
如果設定正確的話,你應該會看到現在窗格的樣子長這樣:

第一題的「廣廣蔬果」(黃色背景)出現在清單的第一項,再來才是我們剛剛設定的「小於或等於 1500」。
之所以剛剛的 A002 跟 A007 這兩筆資料沒變綠,是因為 Google 試算表會按照這邊清單的順序,套用條件式格式。如果你想改優先順序的話,可以參考這邊的GIF:

好,最後統整一下「條件式格式套用到整列」四個步驟:
- 先寫「=」。
- 寫儲存格位址。欄位字母要寫指定條件的字母,列數則是寫套用範圍第一列的數字。
- 寫「$」在欄位字母前。
- 再指定條件(像是 =、>、<)、適度編輯即可。
其實最後一步的指定條件還可以做更複雜的設定,搭配 AND、OR 還有 IS 系列的函式(ISBLANK、ISDATE、ISEMAIL 等)變化還有很多!
如果你喜歡這次的文章,歡迎你透過這些方法支持我:
想要看更多文章,歡迎來到我的 Notion 頁面找找有沒有你需要的資源喔!
我是喜特先生,Mr. Sheet,我們下個教學見!













