嘿,我有份成績單,要怎麼快速知道誰考 100、誰低於 60 分呢?

有點難一眼看清楚,對不對?
如果是這樣呢?
這個叫做條件式格式。你可以用它,讓試算表在成績是低於 60 分的儲存格上顯示紅底白字、100 分的儲存格顯示綠底白字等格式,這樣是不是清楚多了?
比起在白底黑字的茫茫數據海裡找到它的模式或是趨勢,用條件式格式就可以把想看到的資料、以更醒目的方法顯示,更方便我們判讀數據。我們除了可以直接在工作表上套用這樣的格式,也當然可以和資料透視表並用。推薦新手把這招學起來,讓你的表格設計更加分!
在 Google 試算表裡,這樣的條件式格式有兩種顯示模式:單色、色階。
單色:在這個模式裡,儲存格只要符合特定條件就會套用格式,像是剛剛「只要數字低於 60」就會變成「紅底白字」、「數字是 100」就會變成「綠底白字」。這邊可以設定的條件有五種,分別是數字、文字、日期、空白和自訂公式,我們會逐一介紹。
另外,雖然這模式名稱叫單色,但這個模式可以設定的格式不只有文字顏色、或儲存格背景顏色而已,還可以設定儲存格內的字,以粗體、斜體、底線和刪除線顯示,像是這樣:

色階:這個模式只能在儲存格內的值是數字的時候才能用!用色階模式則可以把值的大小,用儲存格背景顏色的方式作出視覺區隔。叫「色階」好像有點文謅謅的,但或許你在日常生活已經看過這種東西了。舉一個例子:

這是台北市 1991 年到 2020 年的氣候資訊。你可以看到第七列的「歷史最低溫」,你會看到溫度較高的月份、那些格子的背景是偏橘色的,溫度比較低的月份則偏藍色。這就是色階的概念啦!
簡而言之我們可以用色階模式,表達數值的大小。數字最大的時候、儲存格顯示顏色A,數字最小的時候、則是顏色B,那麽某個數字接近那個最大值的時候,就會比較靠近顏色A一點、接近那個最小值的時候則是靠近顏色B一點。
OK,一起來看看怎麼設定吧!
設定方式
兩個方法,你可以到目錄的「格式」>「條件式格式」:

又或是直接在要設定的儲存格(或範圍上)按右鍵,「查看更多儲存格動作」>「條件式格式設定」:

不論你用哪個方法,你都會看到視窗的右手邊會出現一個窗格:

套用範圍那欄已經是我們剛剛選擇的範圍了,你也可以再按「田」字圖案更改範圍:

我們等等所有的條件式格式設定都會在這個窗格完成!
單色
先來看看單色。其實設定的方式和我們前些日子提到的「資料驗證」是很類似的,只要特定的條件符合的話,試算表就會顯示你定義好的格式。試算表提供了這些預設的條件給我們選擇:
- 空白、非空白
- 文字
- 日期
- 數值

如果要更改不同的條件判斷,在上面的下拉式選單選擇就可以囉!
再來是格式的部分:

由左到右,我們可以設定的有粗體(B)、斜體(I)、底線(U)、刪除線(S)、文字顏色和儲存格背景中顏色。你可以自由點選玩玩看,找到自己喜歡的格式。
舉例來說,我們來在你剛剛選取的範圍內做一個條件式格式:
「只要儲存格空白的話,就會出現橘色的儲存格背景」那我們先從格式規則改一下,先把規則變成「空白」:

再來把樣式改成橘色:

這樣就可以了!看看效果:

我設定的範圍是 A1 到 A10,在這範圍裡面有空白的儲存格都有橘色的背景了!痛快按下「確定」結束設定吧。
其他的格式規則,你也可以自己試試看。我這邊簡單示範幾項,讓你看看效果怎麼樣。
文字包含「ABC」
數值大於 60
數值介於 40 和 80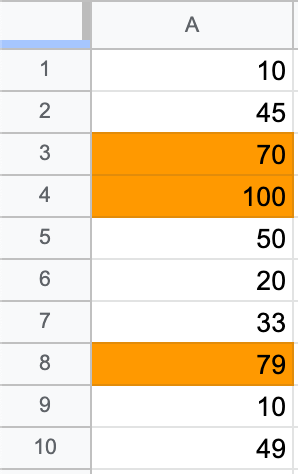
剩下的歡迎你試試看,遇到卡住的地方歡迎問我唷!
色階
接下來我們來看這個範例,A1 到 A10 有一組數字:

我們想讓數字較大的儲存格顏色變淺,讓數字較小的儲存格顏色變深,這時候就可以用「色階」模式來處理。我們在右邊的窗格,把模式切換到「色階」:

啊!試算表已經幫我們做好了(哈哈):

最小值的 10 是最深的綠色,而最大值的 100 則是白色。你當然也可以改變顏色,把右邊的油漆桶點開來,點選其他顏色,像是這樣:

顏色沒問題了,來看看其他的設定怎麼做。
往下看,有下限點、中間點和上限點這三個選項可以選擇。以目前預設的設定來說,試算表會在你指定的範圍裡面,找到最小值、中間值和最大值,並指定相對應的顏色:

而這邊定義下限點、中間點跟上限點的方式也可以改,例如:
- 數字
- 百分比
- 百分位數
特別是當你的資料比較大,用百分位數就會很方便(例如取得 Q1 和以下都顯示某顏色,Q3 和以上都顯示某顏色),也會很快得到資訊了。
新增其他規則
當你針對同一個範圍,有很多條件式格式要設定,你可以到窗格最下方的「+新增其他規則」:

試算表就會選定同一個範圍,再建立一個新規則讓你設定。
編輯或刪除條件式格式
你一樣可以用開頭介紹的方法,叫出條件式格式的窗格:

把滑鼠移到你剛剛設定好的條件上,右手邊會看到一個垃圾桶的圖案,點擊就可以刪除:

如果要編輯的話,左鍵點擊你設定好的規則就會進入編輯畫面了。
更改條件式格式的判斷順序
如果你對同一個範圍、設定了幾個條件式格式,試算表會依設定的順序、由上到下逐一判斷條件,第一個被判定符合條件的條件式格式會先被套用。
例如說,我這邊有三個條件式格式、設定在同一個範圍上:

觀察一下,你會注意到試算表其實只採用了我設定的第一個條件「值大於 20」,剩下的兩條並沒有被用上,所以 34、44、38、35、28、27 這幾格有格式。
如果你想重新安排判斷順序,可以把滑鼠移到窗格內規則的左邊,滑過去會看到有四個點:

這個時候就可以往上或往下拖放規則了:

就這麼簡單!試著在你的試算表上實作看看吧。
注意事項
- 複製條件式格式設定的儲存格或範圍時,貼上的儲存格也會把這些設定帶過來。
- 如果資料量真的太大,我不推薦設定太多的條件式格式規則,因為容易拖累到試算表的運算效率!建議斟酌使用。
至於要怎麼設定讓整列或整欄都顯示條件化格式、還有要怎麼用自定義的條件式格式,我會在下一篇跟大家分享!
如果你喜歡這次的文章,歡迎你透過這些方法支持我:
・按下愛心、按下儲存
・留言告訴我你的想法
・加入喜特先生的官方沙龍,即時看到我發布的教學
・付費訂閱喜特先生的官方沙龍,加入每月小額訂閱方案
・追蹤喜特先生的 Facebook
・按這邊小額贊助我的創作!
想要看更多文章,歡迎來到我的 Notion 頁面找找有沒有你需要的資源喔!
我是喜特先生,Mr. Sheet,我們下個教學見!














