:「小明,我上個月改的東西怎麼不見了?你有動到什麼嗎?」
:「嗯⋯⋯,我不記得了,很久沒碰那個檔案了說⋯⋯。」
:「啊啊啊!明天要交報告了,怎麼辦?你知道怎麼找到之前做的數字嗎?」
:「我⋯⋯不知道。」
:(゚д⊙) (‘⊙д-) (゚д⊙) (‘⊙д-) (゚д⊙) (‘⊙д-)
你有沒有聽過、甚至經歷過類似的恐怖故事呢?自己的東西不知道去哪了、誰編輯了、蒸發了、消失了?別怕,你可以善用 Google 試算表的「版本記錄、編輯記錄」功能!
Google 試算表提供了「版本記錄」跟「編輯記錄」這兩個功能,可以讓你看看試算表有經過哪些變更。在「版本記錄」功能還可以還原到過去的版本、複製過去的紀錄成為一個檔案、另外新建一個檔案出來編輯;在「編輯記錄」則是可以查看儲存格的編輯紀錄,可以知道在這格上面有誰過更改、也知道改了什麼內容。
我覺得,這兩個功能是在當試算表分享給別人時,特別值得一學的!這個功能很簡單上手,馬上跟著步驟學起來吧。
註:為了配合 Google 試算表目前的中文翻譯,在這篇文章只要提到這個功能,我都會以言字旁的「記」表示,其餘名詞都以「紀」表示。
版本記錄
就像我們剛剛提到的,我們可以用「版本記錄」功能還原到過去的試算表、複製過去的紀錄成為一個檔案、另外新建一個檔案出來編輯。不過要用這個功能有個前提,就是你必須要有編輯權限,如果只有評論跟閱讀的權限是看不到版本記錄的喔。
來看看怎麼操作!看到試算表畫面右上角、這個圖案後點下去:

這樣就進到了「版本記錄」的畫面了。
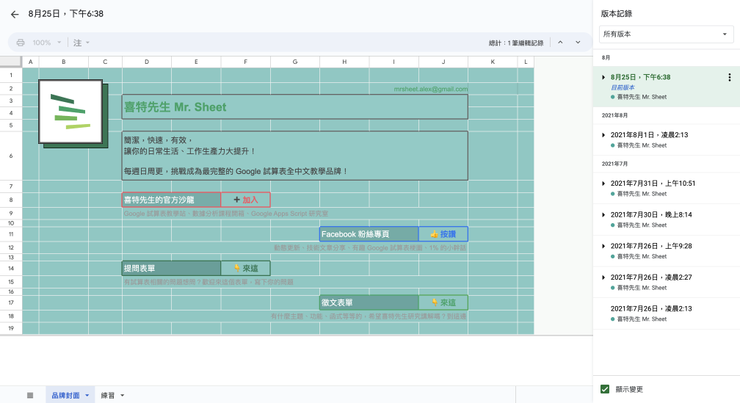
我們先看一下現在畫面有什麼:
- 左上角:當前版本的儲存時間。
- 中央:當前版本的試算表。你可能會看到上面的儲存格背景上了色,這代表在這個版本被編輯過的地方。如果你的試算表曾經被不同的人編輯過,你可能會看到不同顏色的標記。
- 右側:目前在這檔案上的版本紀錄,理論上應該會有所有從檔案建立至今所有的編輯紀錄,但如果試算表大小過大,Google 試算表有可能會合併檔案的部分修訂版本喔。
- 你也會看到有「總計:X筆編輯記錄」,還有上下的箭頭可以按。
- 右下:「顯示變更」的勾勾。預設是勾選起來的,可以看到當前版本的變更狀況。
還原到過去的試算表
如果你要還原到過去的版本,只要點右側面板裡,你想還原的版本紀錄(舉例來說,我想還原我在 2021 年 8 月 1 日編輯的版本):

點下去之後,就會是那個版本當時的畫面。

如果你右下「顯示變更」的勾勾有勾選起來,應該會看到有些儲存格的顏色有點不一樣。以我的例子來說,A1 到 C6 這邊的顏色是白的,代表沒被編輯過,而其他有藍綠色的部分則是在當時有被編輯過的地方:

確認這個版本是你想要還原的,你可以點畫面上方的「還原這個版本」:

點下去後試算表會提醒你,是否要還原這個版本。

大膽按下「還原」即可!這樣試算表就會還原到過往的版本了。
如果你想看更詳細一點的編輯紀錄,可以點右側的小三角形,就會展開時間點更細的版本:

也當然可以用剛剛的方法還原,用同樣的步驟即可。
命名版本
你還可以幫你的某個編輯紀錄命名,方便追蹤和管理,這麼做也可以確保系統不會自動合併你命名好的版本。你可以取像是「2023 第一版」、「最後定稿」、「最終版」等等的名字,只要能方便你查找都可以。
命名版本的方法也很簡單,一樣在右邊的面板操作。
滑鼠滑到你想要命名的版本上,點擊「三個點」的圖示,會看到「為這個版本命名」:

這邊就可以打字,改名字了。
你也可以滑到你要命名的版本標題的地方,鼠標會變成「I」字狀,點左鍵就可以編輯了:

建立副本
如果你想回溯到特定版本,並且把它複製出來做編輯,就可以用這個功能。
操作方式也很簡單,只要像剛剛那樣滑到你要建立副本的版本,點三個點,會看到「建立副本」:
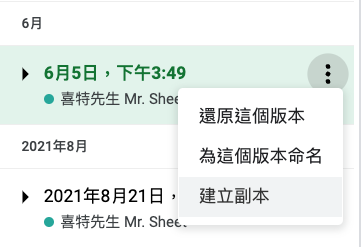
之後就會出現這樣的視窗:

這邊你可以更改試算表的名稱,也可以選擇要存取的資料夾路徑,設定完畢後按下「建立副本」即可囉!
顯示編輯記錄
而「顯示編輯記錄」功能則是可以看到單一儲存格的編輯紀錄,像是這樣:

你可以看到小視窗會顯示這個儲存格被編輯過什麼,也可以點右上角的小箭頭往更之前或之後的紀錄。
功能操作相當簡單,只要在你要看的儲存格上按右鍵,點選「顯示編輯記錄」:

但在這功能沒辦法還原單個儲存格上的紀錄,如果要還原可能還是得自己編輯囉。
就這麼簡單!檔案總會有不小心失手、需要回溯的時候,善用這些功能來挽救一下你的試算表吧。
如果你喜歡這次的文章,歡迎你透過這些方法支持我:
想要看更多文章,歡迎來到我的 Notion 頁面找找有沒有你需要的資源喔!
我是喜特先生,Mr. Sheet,我們下個教學見!

















