[設定格式化條件]是EXCEL超好用的一個功能,他可以自動依據條件,顯示不同的視覺效果來標示資料,或提醒使用者相關數據的上下限(較新的EXCEL版本稱為條件是格式設定)。
💥設定格式化條件問題
但當在設定條件時,常常會遇到,我需要一個條件符合整列都套用,使用起來都不符合預期,例如下圖的已結案,只有已結案會顯示刪除線與灰底,其他同列資料都不會顯示。
✨整列套用的範例
要如何設定才可以像這個範例依樣,讓整列的符合已結案的都套用相同規則呢?

💡整列套用設定步驟
其實使用EXCEL內建的功能是沒辦法的,要利用公式來玩成這樣的需求
- 常用
- 條件式格式設定
- 新增規則
- 使用公式來絕對要格式化的儲存格
- 輸入=$F4="已結案"
- 設定自己想要顯示的效果
公式說明:$F4,F前面加$是因為所有範圍都判斷F欄是不是已結案,4沒有加$是因為要判斷每一列是不是已結案
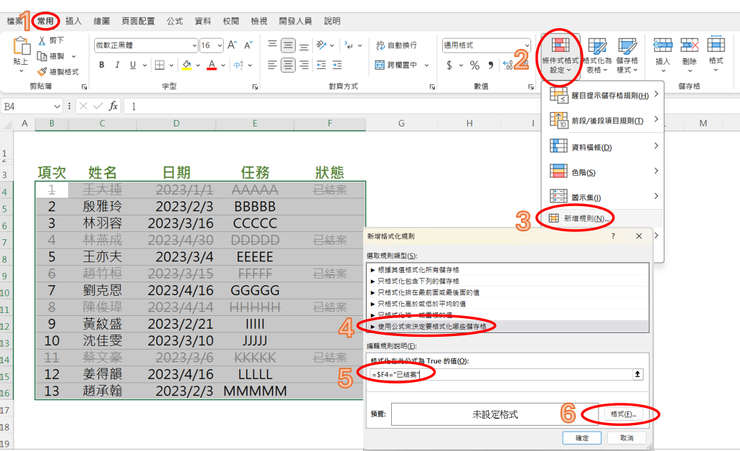
▶️影片詳細操作步驟
看文字圖片還不夠清楚的話,來看一下影片吧,看教學影片之前可以先下載練習檔,學中做、做中學效果更好哦。
覺得分享有幫助到你在工作上提升效率📈
可以追蹤我的方格子或請我喝杯咖啡☕
也可以訂閱EXCEL設計新思維👓
可以看到更多增加效率的好方法唷~

職場上有相關問題,加入我的line社群討論唷~
追蹤我的IG
追蹤我的粉絲團
追蹤我的Dcard













