有一個資料,裡面包含了編號與姓名,但是很多內容都塞在同一個儲存格內,如果要把這些資料全部整理成一欄,那該怎麼做呢?


左右對齊
其實EXCEL中有一個內建功能"左右對齊",一秒就取代這些複製貼上的動作了!!

也可以到YT看有字幕跟語音的教學,會更佳清楚哦!!
9/25更新
網友詢問,如果有長短不一的姓名應該如何分割呢?
這題就沒辦法使用左右對齊處理了,左右對齊使用上有一些限制,這邊呢分享左右對齊以外的方法,使用函數來達成需求

365版本的函數法
B1=TEXTSPLIT(SUBSTITUTE(SUBSTITUTE(TEXTJOIN(" ",TRUE,A1:A3),"B"," B"),"C"," C"),," ")
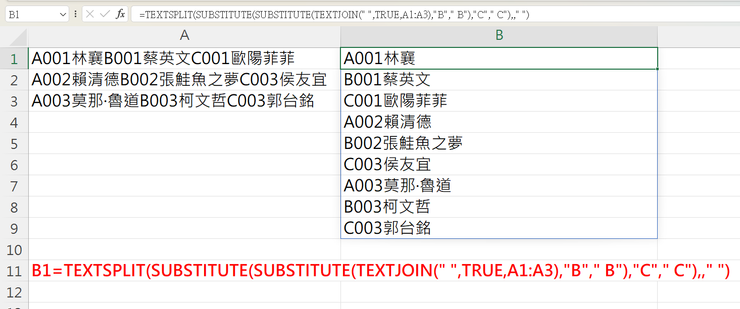
通用版本函數法
B1=TRIM(MID(SUBSTITUTE(SUBSTITUTE(SUBSTITUTE($A1,"B"," B"),"C"," C")," ",REPT(" ",100)),(COLUMN(A1)-1)*100+1,100)) 向右填滿,向下填滿
E1=OFFSET($B$1,INT((ROW(A1)-1)/3),MOD(ROW(A1)-1,3))向下填滿
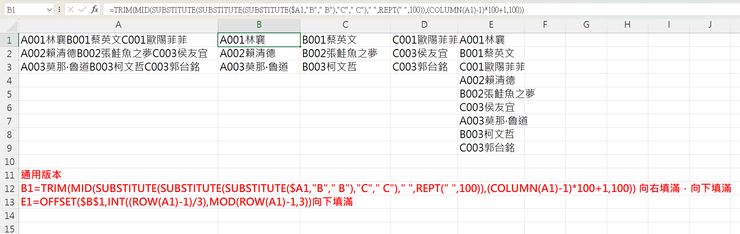
覺得分享有幫助到你在工作上提升效率📈
可以追蹤我的方格子或請我喝杯咖啡☕
也可以訂閱EXCEL設計新思維👓
可以看到更多增加效率的好方法唷~

職場上有相關問題,加入我的line社群討論唷~
追蹤我的IG
追蹤我的粉絲團
追蹤我的Dcard













