電池續航對於筆電來說可說是在重要不過了,出門在外的我們都希望在非高負載下電腦盡可能省電來換取更長使用時間,這樣可以降低找插座充電的頻率。
只不過剛安裝好的Linux的筆電可不是這麼一回事,你會發現電量就像失了控的火車一下子就被耗盡,同時風扇時不時轉的很大聲,彷彿一架飛機在身邊。
但不用擔心這是正常的,這是因為還沒對電源做最佳化,本篇將逐一介紹幾個能在Linux下使用的電源設定工具。Power-Profile-Daemon (PPD)
大多內建在採用Gnome或KDE桌面環境的發行版,使用方式與Windows的電源設定檔類似,分成效能、平衡和省電三種模式,直接依照當下需求做切換。
日常使用如果用不到較高的效能,建議可以切成省電模式,系統會盡可能降低CPU速度,來延長使用時間。

兩大桌面環境的電源設定。Gnome(左)、KDE(右)
TLP
想調整CPU之外的選項,可以選擇使用TLP。不只可以設定CPU,也能調整其他像是WiFi、藍芽、內顯等選項。要注意不能與Power-Profile-Daemon共存(會互相衝突)
TLP本身不含任何圖形界面,須要透過終端機輸入指令來做設定,可以安裝TLPUI圖形介面來搭配使用,相對比較好操作。只不過TLP-UI雖然有圖形化界面,可以調整的選項相比手動輸入指令的方式少很多,但應付一般調整應該算是足夠。

安裝TLP
部分發行版的軟體商店會內建TLP和TLP-UI,如果有的話建議直接透過軟體商店安裝。
打開TLP的官網,在左方Installation的部份,選擇正在使用的發行版類型,會有對應的說明。

下面將以Dedian類的系統為例,並使用指令的方式安裝(安裝過程需要網路連接):
[輸入指令後記得按下Enter才會執行;輸入密碼時,不會出現任何訊息,輸入完後再按Enter繼續]
- 打開終端機,查看軟體庫是否有該套軟體,輸入:sudo apt search tlp
- 確定後,輸入:sudo apt install tlp tlp-rdw
- 等待安裝完成
安裝TLP-UI
TLP-UI為Flatpak套件,須事先裝好Flatpak。
- 開啟端終端機,查看軟體庫是否有該套軟體。輸入:flatpak serch tlp-ui
- 確定後,輸入:flatpak install flathub com.github.d4nj1.tlpui
- 等待安裝完成
使用方式(使用TLP-UI)
每次選項設定完成後,記得要按右上角的"儲存",並輸入密碼,設定才會生效。
- 切換顯示語言
打開TLP-UI,在視窗上方工作列的Language選項可以切換語言

- 啟用TLP
要使TLP運作,要確保在一般設定中的TLP_ENABLE的選項要勾選並打開

- 設定CPU
處理器是影響電力消耗最主要的因素,以下會列出紅茶針對筆電常使用的CPU設定值:
CPU_ENERGY_PERF_POLICY_ON_BAT (未插電時的CPU調度模式)

CPU_MAX_PREF_ON_BAT/ON_AC (未插電/插電時能使用的CPU最大限度百分比)
使用電池時建議可以設定在70~80%,設定太低反而會影響使用

CPU_BOOST_ON_AC (未插電時是否使用CPU瞬間最大性能)

SCHED_POWERSAVE_ON_BAT (未插電且在輕度使用時盡可能降低CPU使用)

CPUpower-GUI
如果只想單純調整CPU,那這個軟體可能就夠了,有提供圖形介面,介面語言為英文。

安裝CPUpower-GUI
目前Github只有deb和tar的安裝檔,其他發行版建議用終端機查詢軟體庫有沒有該軟體
- 到cpupower-gui的github頁面,點選右邊Releases下面的版本號(為當前最新的版本)
- 選擇cpupower-gui開頭且副檔名為.deb的安裝檔
(一般選擇有all的版本;標示LinuxMint代表有為該系統做最佳化) - 下載後,使用套件安裝器進行安裝
使用方式
開啟CPUpower-GUI,可以調整的部分分為3個區域。
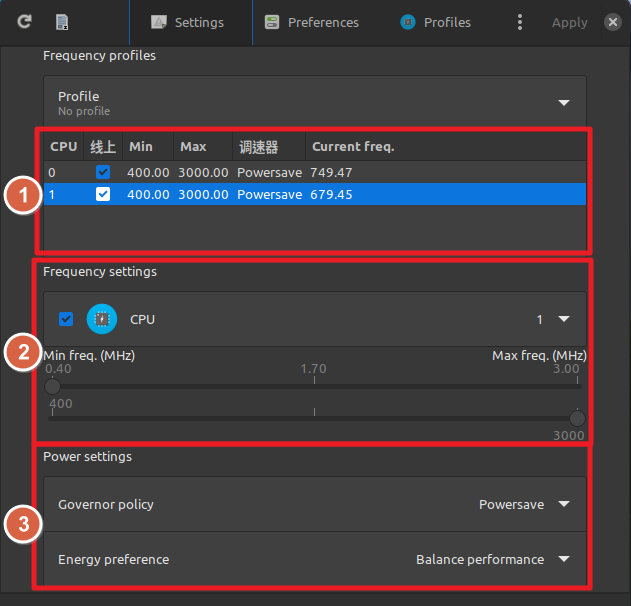
- CPU狀態:從左到右分別為,CPU核心數、最小頻率、最大頻率、調度模式、當前工作頻率。前方的勾選選項可以啟用或停用CPU核心,停用的核心數越多執行效率越差
- 設定CPU頻率:可以針對每個核心單獨設定最大和最小的工作頻率
- CPU調度模式:設定CPU的調度模式
Auto-cpufreq
這套軟體會根據使用情況自動調整CPU的頻率,來到省電的目的。主要以指令操作為主,但有提供圖形介面可以簡易設定,介面語言為英文,不能與TLP和PPD共存(會互相衝突),如果需要更進階的設定需要透過指令來完成。

安裝Auto-cpufreq
Auto-cpufreq的安裝需要全程使用終端機操作,過程中需要網路連接
- 先安裝git,用來取得Auto-cpufreq的安裝檔。
開啟終端機,輸入:sudo apt install git - 取得Auto-cpufreq的安裝檔。
輸入:git clone https://github.com/AdnanHodzic/auto-cpufreq.git - 切換到Auto-cpufreq資料夾並開始安裝Auto-cpufreq
輸入:cd auto-cpufreq && sudo ./auto-cpufreq-installer - 輸入:I ,開始安裝
- 等待安裝完成,出現 auto-cpufreq tool successfully installed 代表安裝成功,並且可以在軟體列表看到 auto-cpufreq
使用方式
- 開啟auto-cpufreq,安裝auto-cpufreq的常駐程式
- 點選Install,並輸入密碼
- 出現Daemon successfulley installed表示安裝成功,並再次開啟auto-cpufreq
設定CPU模式
開啟auto-cpufreq,在Governor Override的地方可以選擇電源模式,預設為Default

- Default:軟體會根據當下使用情況自動調整CPU頻率
- Powersave:省電模式,盡可能降低CPU速度
- Performance:效能模式,提高CPU速度
透過電源最佳化,不但可以降低尋找插座的頻率,同時也能最大化發揮筆電移動性的優勢。
本篇就分享到這裡,我是紅茶,我們下篇文章見~
*非常感謝您讀完這篇文章*
如果你喜歡或覺得這篇文章有幫助到你,可以按個愛心或是追蹤。如果文章有誤或有其它想法,歡迎在下方留言討論。你的支持是我創作的動力~
- 歡迎追縱社群:FB粉專
~有興趣的話還可以看看~


















