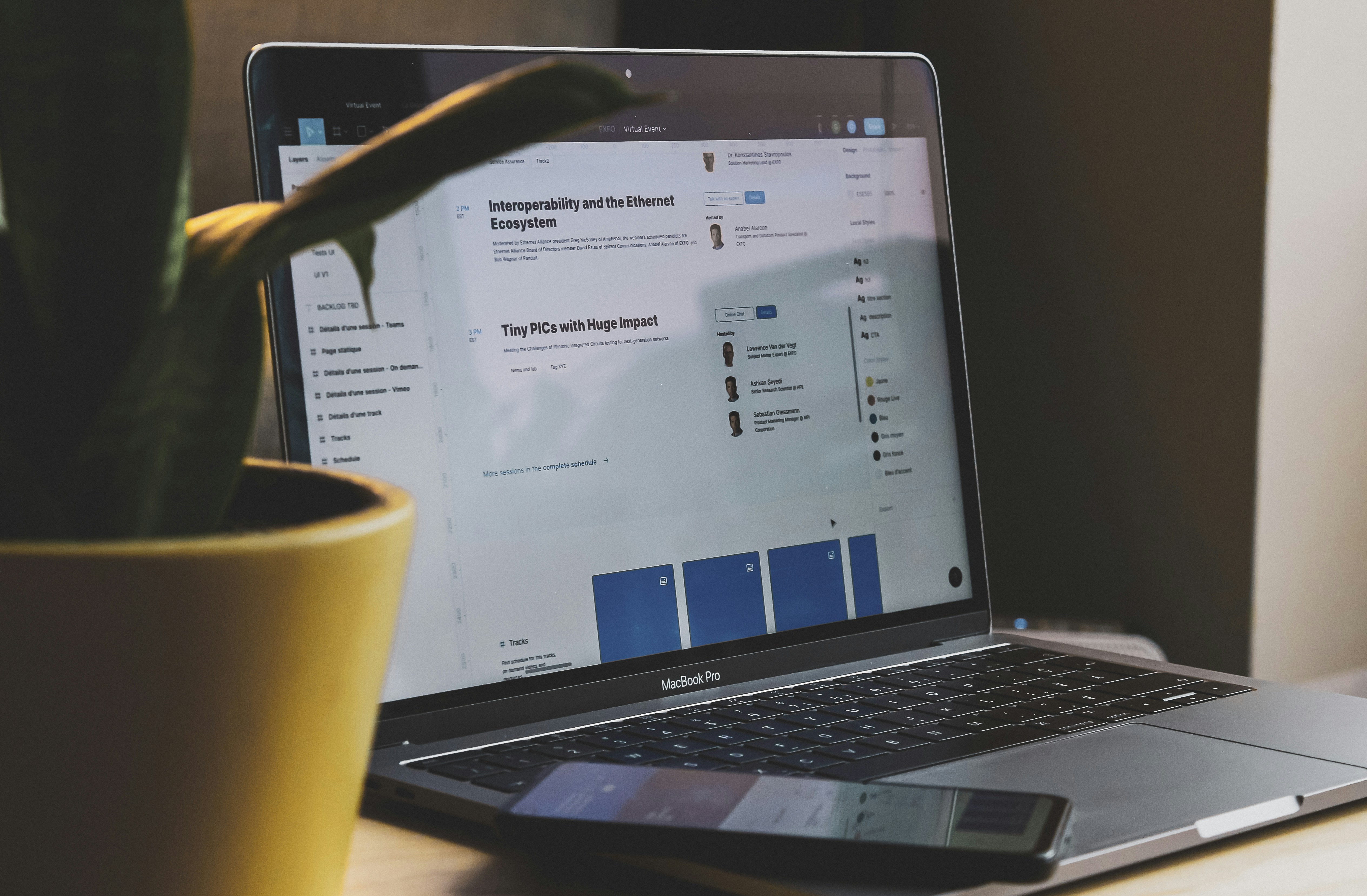這些功能雖然簡單,卻是我們創造自動化流程的基石,
讓我們一起由簡單開始,成就不簡單!
RPA 功能|UiPath Excel Read Range:讀取特定範圍內容
在 UiPath 學習道路上,我們常會對各項功能(Activities)、參數(Properities)感到混亂,因此 RPAI 數位優化器在這篇文章中,將會介紹與「Excel Application Scope」息息相關的 Excel Read Range 功能!
開始閱讀正文之前,也別忘了先追蹤我們的 臉書粉絲專頁 與 Instagram!
Excel Read Range 功能介紹
這個功能可以讀取 Excel 檔中的內容,並將其儲存於名為 Data table 的變數中,用戶也可以指定希望讀取範圍,並針對這個範圍進行操作;如果未指定範圍的話,此功能就會讀取整個表格。如果之後要用 String 格式輸出內容,也必須先用 Output data table 功能將 Data table 轉為 String。
我們在 UiPath 介面左側的 Activities 列表就可找到此一功能,如下圖所示:
如果還想學習更多 UiPath 功能、實作案例並了解最新自動化趨勢,
歡迎加入「零基礎快速學習 RPA-利用 UiPath 建構自動化機器人」線上課程!課程優惠只到 2024 年 2 月 5 日,快點擊連結立即了解:https://mastertalks.tw/products/rpa-uipath?ref=RPARPA
功能參數說明
當我們點選 Read Range,便可在介面右側 的Properties 設定相關參數(如下圖所示),接下來將一一向大家介紹這些參數所代表的意涵:
- Range:指定要讀取的儲存格區域,例如 Excel 表中的 A1:D10。如果未指定的話,UiPath 將會讀取整份 Excel,格式則是 String(“ ”)。
- Private:我們尚未找到合適的中文說明,UiPath 的英文官方說明提供如下,網路上大家對此參數的用法也是眾說紛紜,不過這個參數較少使用,也不太影響此一功能的操作。
If selected, the values of variables and arguments are no longer logged at Verbose level.
- Has headers:如果讀取範圍中的第一行是標題行,就可在方格中打勾,讓 UiPath 來辨別標題列,或是若希望將 Excel 範圍中的內容匯出,又不希望包含標題,就可以使用此一參數。
- Read formatting:保留各個儲存格在 Excel 活頁簿中的格式(如貨幣、文字、數值等),使用戶在操作上更為彈性。值得注意的是,如果使用此一參數的話,UiPath 會逐一讀取每個儲存格,作業速度就會變慢,因此實務上很少使用。
- Visible rows only:勾選的話就只會讀取 Excel 內容而不可編輯,以避免資料被覆蓋而消失。
- Save to:將從指定 Excel範圍中所抓取的數據儲存於此一變數當中(可自行設定變數名稱),格式是 Data table,可作為後續其他活動的 Input。
實作案例
我們的需求同樣是「將指定 Excel 的 A 工作表,全數轉移至同一份 Excel 的 B 工作表」,以下將會更聚焦於介紹 Excel Read Range 功能:
- 如下圖,指定 Excel 中有一個表格(A1:C4),而我們將此一工作表命名為「sheet 1」,並預設我們要轉移的另一個工作表為「test 1」。
2. 使用 Excel Application Scope 功能,指定要針對哪個 Excel 活頁簿進行操作,首先指定檔案位置 (C:Users\eddy8\Desktop\test.xlsx),並調整相關參數,如 Visible、save changes 等。
3. 使用 Read Range 功能,告訴 UiPath 我們要抓取的內容範圍,可參考下圖,我們告訴 UiPath 要抓取「sheet1」的內容,並且 Range 為 "",表示我們希望 UiPath 讀取整個工作表。
4. 為了將讀取內容轉移到另一個工作表「test 1」,需要再使用到 Write Range功能,請參考下圖:
5. 當設計並執行完整個流程,便可獲得如下圖的結果,將 sheet1 的內容轉移到 test1 中,使用者也可以視實際需求加入不同操作流程,例如計算、搜尋、篩選等。若使用者經常會需要將資料進行人工轉移,便可以透過此功能進行協作。
常見誤區
- 當我們在 UiPath 搜尋「Read Range」時,會找到兩個 Read Range 功能,一個掛在 Excel 下,而另一個則掛在System底下,而這兩個功能其實大同小異,均可讀取Excel檔案的範圍,差異點如下:
(1) 前者一定要搭配 Excel Application scope 一起使用,因此不用填寫 Excel 的檔案位置;後者則是在 Property 就可指定 Excel 檔案的路徑。
(2) Excel Read Range 可以邊打開檔案邊執行流程;System Read Range 則無法;此外前者跑起來會比後者快,據網友實測後速度大概相差七倍! - 如果想讀取的範圍是整條列的話,直接在 Input 的 Range 填入英文字幕(如“A”)即可!
結語與心得
RPAI 數位優化器認為 Excel Read Range 功能,以實用度來說也是高達五顆星!因為所有涉及 Excel 的操作都需要使用此一功能進行範圍設定。而 Excel 作為企業不可或缺的軟體工具之一,我們可透過理解這些功能,讓工作更加順暢與自動化,讓我們一起 Work Smart!
如果你/妳喜歡這篇文章,歡迎點點愛心或留言,讓我們相互交流和成長!
這次的分享到此告一段落,想了解更多 RPA + AI 與數位轉型的最新趨勢與觀點、RPA 軟體功能介紹及實務應用案例,也歡迎追蹤 RPAI 數位優化器的社群和我們交流互動,我們下次見!
🚀 Instagram:RPAI 數位優化器
🚀 臉書粉絲專頁:RPAI 數位優化器
🚀 YouTube 頻道:RPAI 數位優化器
延伸學習資源
為什麼會看到廣告
153會員
125內容數
我們是以「機器人流程自動化(RPA)」結合「人工智慧(AI)」為主題的中文學習社群,旨在分享 RPA + AI 的學習資源、應用實例和最新發展趨勢,讓工作者透過自動化工具的有效應用,創造數位優化與轉型契機,讓我們一起由簡單開始,成就不簡單!
留言2
留言分享你的想法!