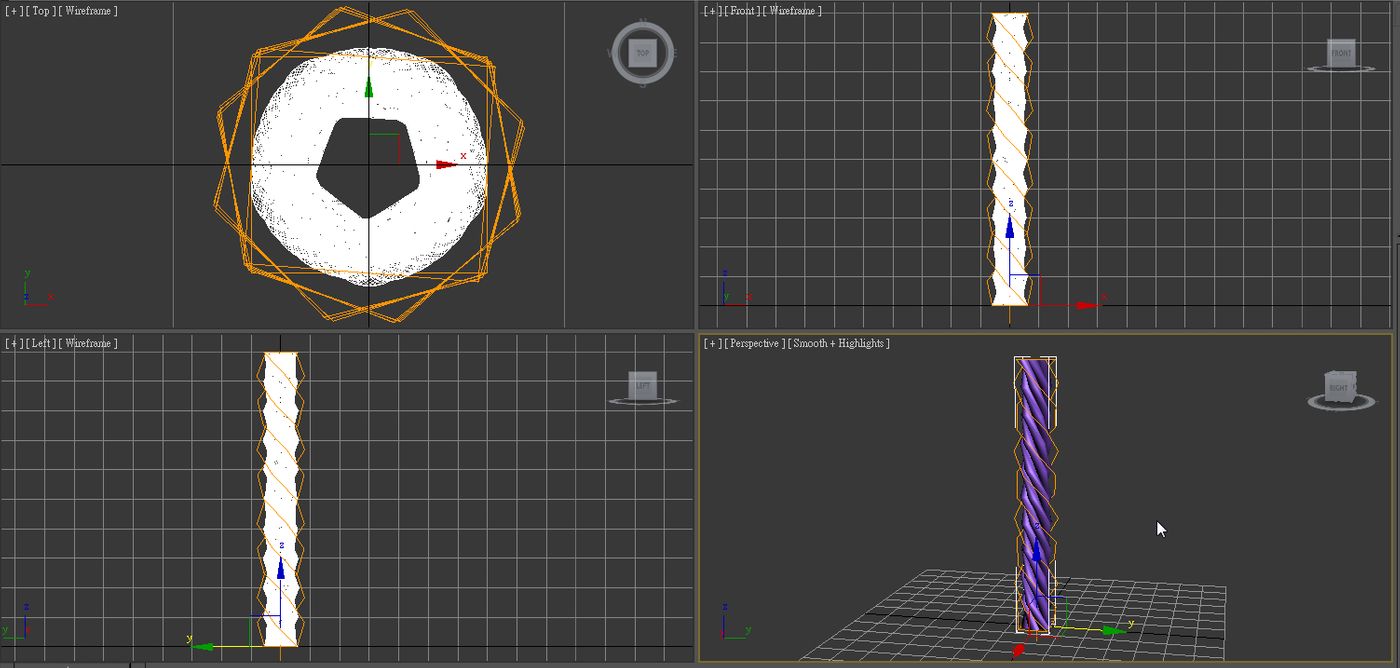六邊形的形狀在商業簡報的設計中,可以擔當各種角色,例如是商業模型、資訊圖表,甚至是作為密鋪平面的視覺元素之用。奈何在PPT軟件預設的六邊形形狀,其實並非正六邊形。縱然坊間有不少的解決方法,但對我來說不夠簡單、容易出錯或需要重做。簡單的問題,並不需要複雜的解決方式,就跟大家分享兩種零技術、零難度的新辦法。


痛點
軟件的預設六邊形問題,多年一直沒有獲得解決,所以坊間累積了各種心得,但同時有各自的弱點:
- 繪製六個等邊三角形,再合併成六邊形:繪製與對齊都需要時間,萬一因為緊張、手震而對齊不妥當,合併出錯就可能要重做;
- 繪製對稱形狀的方法,長按Shift:可惜這樣繪製出來的結果仍然是個非正六邊形;
- 利用算術甚至VBA調整:上班族可不能花這樣的時間來解決一個這麼簡單的問題;
- 利用圓形或是格線輔助調整:手動調整六邊形的黃色控制點,效果較主觀,不一定準確,看上去懷疑再來調整,時間就已經浪費掉了。

以下兩種新的解決方法,重點是簡單、快速、準確、毋懼手震、沒有難度,一分鐘之內就準備好正六邊形:
借用SmartArt
你沒有看錯,如果能夠直接借用,又為什麼要花力氣來畫呢?PowerPoint Windows版本有三個SmartArt包含有六邊形,但只有較新、Windows版本獨有的Hexagon Radial裡面,才是正六邊形的形狀呢。要借用只需要以下簡單的步驟:
- 加入SmartArt
- 選擇在office.com分類下面的Hexagon Radial
- 選擇SmartArt裡面其中一個六邊形,並作出複製
- 移除整個SmartArt,在投影片貼上剛複製的六邊形
- 最後按需要移除六邊形中央的文字框,完成!
沒有牽涉任何技術或手動調整,簡單直接,輕鬆不敗的方法。

要是你正在使用PowerPoint Mac版本,或是嫌以上借用SmartArt方法太取巧,那我們來看看第二個繪製方法吧!
借用重疊
這個方法是在使用預設的非正六邊形,在不碰黃色控制點的情況下,亦即是免除手震或主觀的影響下,如何迅速地調整成正六邊形:
- 接著Shift繪出預設的六邊形,複製多兩個,合共三個六邊形
- 中間的六邊形往右轉60度
- 第三個六邊形往右轉120度
- 同時選擇三個六邊形,在排列工具啟動垂直和橫向對齊(免除手動影響)
- 啟動Shape Format > Merge Shapes > Intersect,完成!
完成後的六邊形,正正就是正六邊形呢!沒有使用或調整黃色控制點,但準確一次到位,不用擔心要重試。

說到這裡,可能你已經躍躍欲試,但先來看看一個延伸的設計技巧吧。
利用正六邊形來做密鋪平面的設計,有機會帶來了視覺上的壓迫感。想把尖角換成圓角,但又不想花時間繪畫六條直線再作合併?有了正六邊形的形狀,其實我們可以直接修改成圓角呢:
- 啟動六邊形的邊框,粗度為20pt或以上,邊框顏色與六邊形一樣
- 邊框設定join type為round,完成!
帶有質感的圓角正六邊形,學會了就可以在下一次的設計中使用。同樣的方法,應用在其他形狀身上也一樣可以。要是想邊框的顏色與填滿顏色不相同?沒有問題,複製成一個較小的六邊形,放下原有形狀之上,疑問立時解決。

在簡報設計中,形狀只是眾多視覺元素的一環,與其用一些花時間或是容易出錯的技巧,倒不如反過來思考有沒有更快、更直接、更易完成的做法。愈簡單的問題,配上簡單的答案就愈好。學會了以上的新技術,用一分鐘繪製好正六邊形,你就可以花更多的時間和心力,去為簡報內容的規劃做好準備。
我的第一本簡報書「全圖解!避開99%簡報地雷:職場商業簡報實戰懶人包」現已在台灣、香港、新加坡、馬來西亞各大實體書店有售,電子書版本亦已經在各大平台上架。
喜歡社交媒體的朋友,歡迎追蹤我的專頁(https://www.facebook.com/salaryman.presentations/),一口式內容,適合通勤時學習之用。
社福機構或是教育界如果有公益講座的需求,也歡迎電郵聯絡:salaryman.inbox@gmail.com