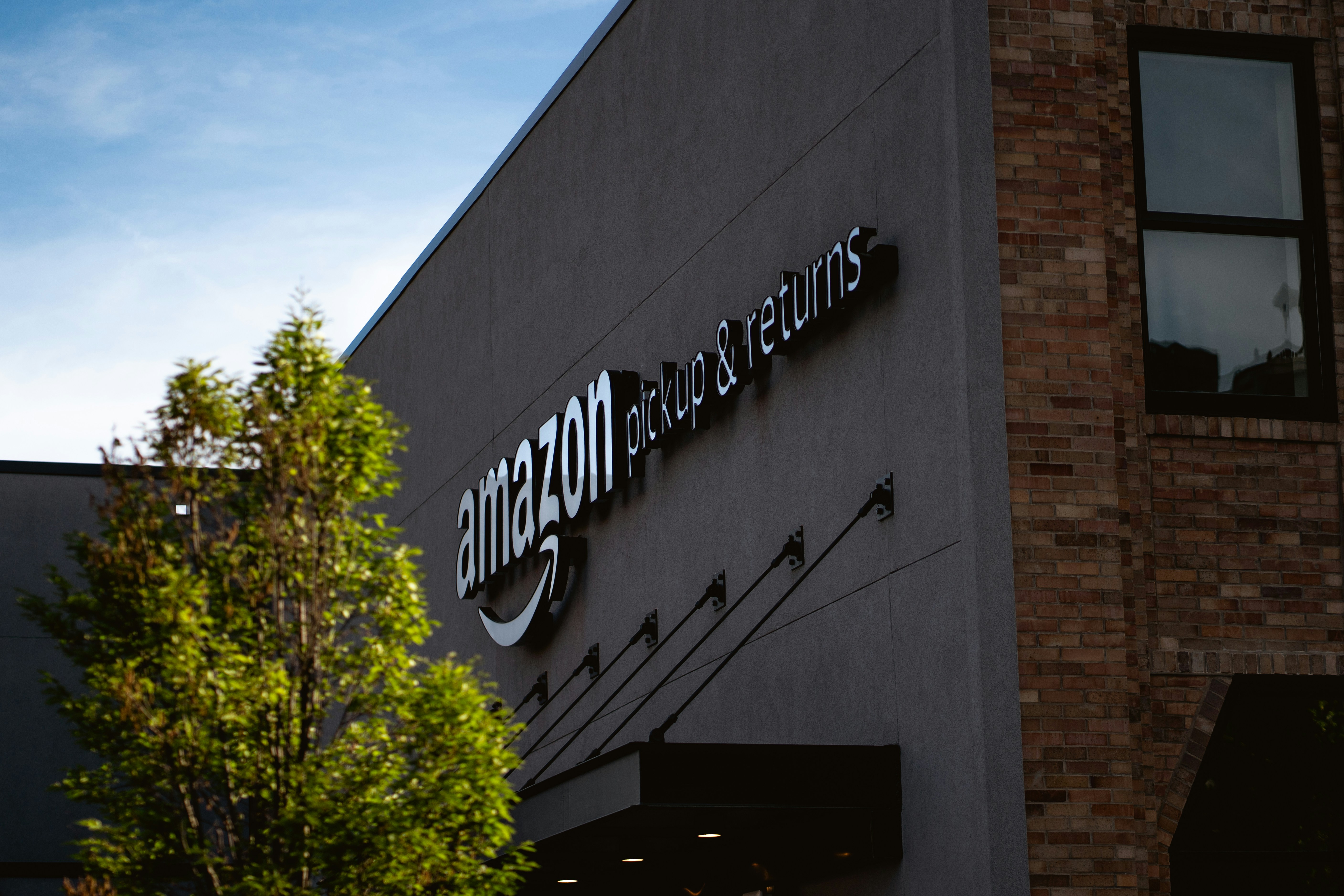Amazon EC2 簡介
閱讀時間約 6 分鐘
本篇文章要介紹的是 AWS 的雲端運算服務 —— Amazon Elastic Compute Cloud (EC2),文末也會帶領讀者使用 EC2 建立 Web Server。
EC2 是什麼?
EC2 是在雲端上的虛擬機器 (Virtual Machine,VM),透過 EC2 使用者不必實際擁有 CPU、記憶體、磁碟等硬體設備就能部署自己的虛擬環境。而且 EC2 具有 Auto Scaling 的特點,可以根據使用者定義的條件自動增加或減少 EC2 的容量、個體 (instance) 數量。
EC2 如何計費?
EC2 是按照使用的秒數以及執行個體類型計費。
EC2 有哪些執行個體類型?
AWS 官方網站列出 5 種類型供使用者選擇,分別為:一般用途、運算優化、記憶體優化、加速運算及儲存優化。
EC2 的優點和特色
- 彈性:EC2 可以進行即時的擴展和縮小。當運算需求意外改變時,EC2 可以做出及時反映,開發人員也可以在指定的任何時間點上控制資源的使用量。
- 全球化:EC2 可以將執行個體放在多個位置,因此可以隔離不同區域內的故障,並提供低延遲的連線能力。AWS 承諾每個 EC2 區域有 99.99% 的可用性。
- 安全:EC2 內建的 AWS Nitro System 可以加強運算的安全性。第三方稽核人員也會定期測試和驗證 AWS 服務的安全性。
- 作業系統和軟體:EC2 支援多種作業系統,包括 Windows 和 Linux 版本。AWS Marketplace 上也有眾多知名廠商提供可以在 EC2 個體上執行的軟體。
[實作] 使用 EC2 建立 Web Sever
Step 1: 啟動 EC2 Instance
- 登入 AWS Management Console
- 在上方搜尋列輸入並選擇 EC2
- 點擊左側功能列 執行個體〔Instances〕> 啟動新執行個體〔Instances〕
- 點擊左上角橘色的〔Launch Instances〕
Step 2: 設定 EC2 Instance Type
- 找到〔Quick Start〕的〔Amazon Linux 2 AMI〕
- 點擊右側藍色的〔Select〕
- Instance Type 選擇〔t2.micro〕
- 點擊右下角灰色的〔Next〕
Step 3: 設定 User data
本次實作使用到的 Shell 指令碼如下:
#!/bin/bash
# install httpd (Linux 2 version)
yum update -y
yum install -y httpd
systemctl start httpd
systemctl enable httpd
echo "<h1>Hello World from $(hostname -f)</h1>" > /var/www/html/index.html
- 在 Configure Instance Details 下方的「User data」貼上 Shell 指令碼
- 點擊右下角灰色的〔Next〕
- 點擊右下角灰色的〔Next〕
Step 4: 新增 Tag
- (選用) 加上 Key 為 Name 的 Tag,Value 填 Instance 的名稱
- (選用) 新增其他 Tag 到該 Instance
- 點擊右下角灰色的〔Next〕
Step 5: 設定 Security Group
- 點擊〔Add Rule〕
- Security Group 新增 HTTP
- 點擊右下角藍色的〔Review and Launch〕
Step 6: 新增 EC2 金鑰 (Key Pair)
金鑰可以在之後用來連線到 EC2 Instance,不過金鑰只能下載一次,所以還需要使用 Instance 的期間不要弄丟金鑰。另外,任何擁有金鑰的人都可以連線到你的 Instance,因此不要輕易讓別人知道你的金鑰。
- 點擊右下角〔Launch〕
- 選擇〔Create a new key pair〕
- 輸入金鑰名稱
- 點擊灰色的〔Download Key Pair〕
- 將下載的 .pem 檔保存好
- 點擊藍色的〔Launch Instances〕
Step 7: 查看新建立的 Web Server
回到一開始啟動 Instance 的頁面,並在那裡查看 Instance 的狀態。我們剛建立的 Instance 可能還處於「Pending」的狀態,約等 10 至 20 秒鐘,Instance 的狀態就會變為綠色的「Running」。
點擊 Instance,會在下方看見 Instance 的詳細資訊。將 Public IPv4 address 複製起來 (可以點它旁邊的複製按鈕),打開任何一個瀏覽器,將網址貼上再按下 Enter 鍵,便可以看見 Web Server 顯示的 Hello World 了!
終止 EC2 Instance
實作完成以後記得終止 EC2 Instance,一定要終止 Instance,不是暫停 Instance,才能完全避免被收取額外的費用噢!
延伸閱讀:
還想要了解更多 EC2 的其他功能嗎 ? 可以點擊以下連結查看更多與 EC2 連動的服務與應用
References:
💛 按讚並分享你的好友就是對我們最大的支持與鼓勵
即將進入廣告,捲動後可繼續閱讀
為什麼會看到廣告留言0
查看全部