EXCEL模板 | 用EXCEL設計2024年簡易報稅式算系統(還能偷算別人年收入😏)

今年在報稅申報扶養人時,在跟家人討論要怎麼報免稅額才能比較高,扣稅扣比較少,心中突然閃過一個想法,不如我用EXCEL自己來設計一個簡易的稅額式算,練習EXCEL公式的同時,也可以了解報稅的邏輯。
然後我覺得比較有趣的,順手做了一個功能,利用一些簡單的資訊,就能算出大約的年收入,嘿嘿嘿嘿(奸笑)
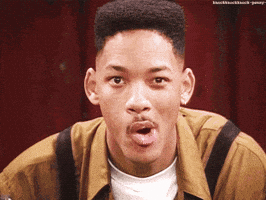
只是要進行簡單的快速試算,只列出下列最常見的8種狀況來進行設計
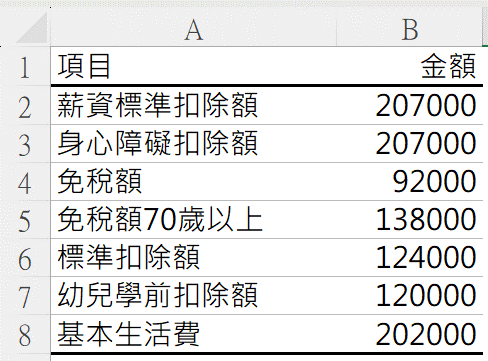
▶️影片簡介
✨設計介面
- 顯示結果區:
包含免稅額度、報稅金額、報稅級距、預估稅金 - 基本資料區:
選擇單身或已婚,輸入個人所得,如果已婚另外可輸入配偶所得 - 扶養人輸入:
輸入扶養人姓名(沒輸入也可),扶養人生日(一定要輸入),是否有領身心障礙手冊
只要把2跟3填好,就能自動計算出大概的報稅金額囉

🪄功能簡介
【📌身分選擇】
- 可以選擇單身或已婚
- 單身時配偶所得會顯示網底,代表不需要填寫(單身哪來配偶所得,你在幻想嗎)
- 自動計算單身與已婚的免稅額度

【📌配偶所得防呆】
當選擇單身時,除了儲存格變成網底之外,還設定了身分單身時無法輸入配偶所得的限制

【📌預估稅金計算】
當輸入所得後,自動計算須報稅的金額、報稅級距與預估稅金

【📌扶養人設定1】
扶養人輸入姓名與生日即可自動判斷各年齡層的免稅金額
🔎夫妻+為扶養者(5歲以下)*2位
所以扶養後,免稅額增加424,000(免稅額92,000+幼兒學前扣除額120,000)*2
夫妻原免稅額846,000+扶養424,000=1,270,000元

【📌扶養人設定2】
如果扶養者超果5歲,則免稅額為92,000,此時就須要用來判斷全家生活費202,000/人,有沒有超過免稅額。
🔎夫妻+為扶養者(6~69歲以上)*2位
- 1家四口生活費:202,000*4=808,000
- 夫妻標準扣除額+免稅額=(124,000+92,000)*2=432,000
- 兩位超過5歲扶養人=92000*2=184,000
- 夫妻+扶養人=432,000+184,000=616,000 < 一家四口生活費808,000,取高的生活費當免稅額
- 故免稅額=生活費808,000+夫妻的薪資扣除額414,000=1,222,000
所以其實扶養2個5歲以下的小孩 VS 2個5歲以上的小孩
只差50000的免稅額

【📌扶養人設定3】
如果扶養者超果70歲,則免稅額為138,000,感覺好像很佛心,92000 > 138000,但真的是這樣嗎,我們繼續看下去。
🔎夫妻+為扶養者(70歲以上)*2位
- 1家四口生活費:202,000*4=808,000
- 夫妻標準扣除額+免稅額=(124,000+92,000)*2=432,000
- 兩位超過70歲扶養人=138,000*2=276,000
- 夫妻+扶養人=432,000+276,000=708,000 < 一家四口生活費808,000,取高的生活費當免稅額
- 故免稅額=生活費808,000+夫妻的薪資扣除額414,000=1,222,000
所以,看似扶養70歲以上138000/人,好像比較多,但其實因為還有一個生活費再比較,結果會跟扶養6~69歲的人是相同免稅額唷。

【📌扶養人設定4】
看到上面的例子是不是心裡想,這樣免稅額92000跟70歲以上的138000結果都一樣,那幹嘛分的那麼類😫,其實除了標準之外,如果還有額外的扣除額就有差別囉,EX:身心障礙。
🔎夫妻+為扶養者(70歲以上)*2位+其中一位身心障礙
- 1家四口生活費:202,000*4=808,000
- 夫妻標準扣除額+免稅額=(124,000+92,000)*2=432,000
- 兩位超過70歲扶養人=138,000*2=276,000
- 扶養者其中一位有身心障礙扣除額207,000
- 夫妻+扶養人+身心障礙=432,000+276,000+207,000=915,000 > 一家四口生活費808,000,取高的915,000當免稅額
- 故免稅額=生活費915,000+夫妻的薪資扣除額414,000=1,329,000
🔎夫妻+扶養70歲以上*1位+扶養6~69歲*1位+其中一位身心障礙
- 1家四口生活費:202,000*4=808,000
- 夫妻標準扣除額+免稅額=(124,000+92,000)*2=432,000
- 一位超過70歲扶養人+一位6~69歲扶養人=138,000+92,000=230,000
- 扶養者其中一位有身心障礙扣除額207,000
- 夫妻+扶養人+身心障礙=432,000+230,000+207,000=869,000 > 一家四口生活費808,000,取高的915,000當免稅額
- 故免稅額=生活費869,000+夫妻的薪資扣除額414,000=1,283,000
所以當有額外的扣除額出現時,這時候就有沒有滿70歲就會影響免稅額度囉。

其實我在做出這個模板之前,真的對於報稅邏輯也是一知半解,一邊了解一邊做出來之後才發現,原來報稅還藏有蠻多需要注意的地方,有時候也不見得是扶養越多,或是扶養70歲以上的就一定扣最多呢。
【📌預估年薪功能】
我知道大家最愛不是計算要繳多少稅金,而是想要偷偷看別人賺了多少錢,所以在旁邊多了一個小小的輸入框,只要輸入今年的報稅金額、扶養人的資料(有大約的生日就好),就能夠馬上知道今年的年收入大約多少囉~~

📂提供3種模板領取方式
- 解任務領取
- 單篇購買
- 訂閱可直接下載
🕹️解任務領取方法
到IG的貼文留言+1,並且分享此篇貼文到限動(禁止小帳)
完成後私訊領取😍















