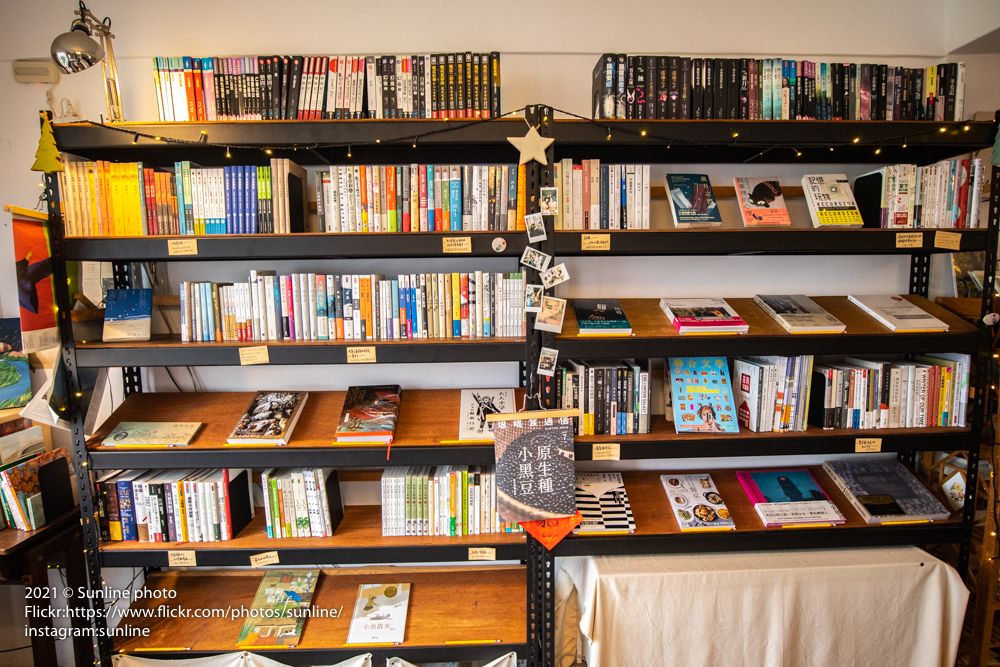上一篇文章〈Leanpub 網站使用介面概覽〉介紹了註冊 Leanpub 會員的步驟(非常簡單,且免費)以及 Leanpub 網站的選單操作介面,而這篇文章就要來告訴你建立書籍的步驟。在建立書籍的過程中,你也會大致了解 Leanpub 的免費與付費方案有哪些重要差異。
內容大綱:
- 建立書籍
- 輸入基本資料
- 選擇寫作模式
- 選擇免費或付費方案
- 接受 Dropbox 檔案共享邀請
建立書籍
欲建立書籍,你可以在登入 Leanpub 會員帳戶之後,點頁面右上角的會員圖像,然後從彈出的選單中點一下[Create a Book]連結。或者,你也可以從 Leanpub 的 Overview 頁面(先前提過)的「作者」功能區塊進入書籍管理頁面。選單路徑: Overview | Author | Books
參考下圖:

進入書籍管理頁面之後,應該會看到[Create a New Book]或者[Create Another Leanpub Book Now!]按鈕。點擊按鈕之後,會進入建立書籍的頁面:

此頁面的頂端有一排文字,告訴你建立書籍共有三大步驟:
- 選擇要建立書籍還是課程(Create a Book or Course)
- 選擇免費或付費方案(Add to Plan)
- 結帳(Check Out)
首先,請選擇建立書籍,接著把頁面往下捲,繼續輸入書籍的基本資料。
輸入基本資料
參考下圖的提示來輸入你的書籍資料:

說明:
- 書籍的專屬網址欄位請填入英文。我通常是把中文書名翻譯成英文之後,再把名稱縮短。例如 "self publishing with leanpub",我就取簡短的 "selfpub" 作為書籍網址的後綴,同時也是本書的 ID(識別名稱)。將來 Leanpub 產生電子書時,也是以此 ID 來為檔案命名。
注意:書籍的網址必須是唯一的;如果你輸入的網址已經有人使用,或者輸入了無效的網址,該欄位下方便會出現提示訊息,請你改用其他網址。 - 書籍內文若是以繁體中文撰寫,語言請選擇 "Chinese (Traditional)"。簡體中文則選 "Chinese (Simplified)"。
注意:此選項會決定書籍樣式設定裡面的可用字型有哪些。比如說,如果語言選擇英文,那麼在設定書籍內文的字型時,就不會有「文泉驛微米黑」或其他中文字型可選。 - BOOK STYLE 欄位是要你挑選一個預設版型。共有三種預設版型:Fiction(小說類)、Business(商業類)、Technical(技術類)。
你可能會想知道三種預設版型的差異,以便決定採用哪一種版型。不過,對於初次建立電子書的人來說,只要先知道紙張大小的差異就夠了:Fiction(小說類)和 Business(商業類)都是 6.0 x 9.0 英吋(15.2 x 22.9 公分),Technical(技術類)則是 8.5 x 11.0 英吋(21.6 x 27.9 公分)。
如果你在稍後的步驟中選擇付費方案,便可在後台網站的書籍管理頁面中使用「自訂版型」功能,並依你的需要來個別調整樣式。
不用擔心選錯選項。在建立書籍的過程中所輸入的資料或選項,包括書籍的名稱、版型等等,在書籍建立完成之後都可以修改。
接著要選擇寫作模式。
選擇寫作模式
如下圖:

說明:
- In your web browser:使用 Leanpub 網站所提供的線上編輯器來寫作。此選項不用額外收費,很適合剛開始接觸 Leanpub、還在評估階段的人。Leanpub 線上編輯器的功能不算豐富,但如果是寫小說、散文之類以文字為主的書,應該不是問題。
- On your computer:在你的電腦上編寫書籍原稿,即「離線寫作」模式。此模式僅限 Standard 或 Pro 付費方案的會員才能使用。若選擇此項,接著還會要你指定一個檔案共享平台(可選擇 Dropbox、GitHub、或 BitBucket)。
- Bring your own book:不打算使用 Leanpub 來製作電子書,而是上傳你自己製作好的電子書檔案。如果你想要使用其他工具來製作電子書,並且上傳至 Leanpub 來銷售,便可選擇此項。一般很少會用到這個選項,畢竟我們需要利用 Leanpub 平台的強大功能來幫我們產生不同格式的電子書。因此,這裡不會說明這項功能。
如果你才剛開始接觸 Leanpub,只想試試看,或者不想使用付費方案,請選擇第一項,也就是「In your web browser」,然後在下一個步驟——也就是「Add to Plan」——選擇 「Free」(免費)方案。最後在「Check Out」步驟點[Add to Plan]按鈕,一本新書就建立好了。書籍建立完成後,會跳轉到「Getting Started」頁面,裡面有一些提示,告訴你接下來可以做什麼。參考下圖:

由於選擇了免費的線上寫作模式,所以圖中的頁面有一個連結,方便讓你點了以後直接跳到線上編輯器,開始寫作。由於書籍寫作的部分需要不少篇幅來介紹 Markdown 語法,所以這裡暫且打住。
提醒: 建立書籍時,一旦決定使用「In your web browser」的寫作模式(即使用線上編輯器來寫作),書籍建立完成後便無法改成「Bring your own book」模式;反之亦然。
接著來看另一個寫作模式:「On your computer」,也就是所謂的「離線寫作」模式。(必須是 Standard 或 Pro 付費方案的會員才能使用此寫作模式)。如果你只想先嘗試免費方案,便可跳過下一節。
離線寫作模式(付費會員限定)
寫作模式「On your computer」的意思是在自己的電腦上編寫書籍原稿,然後利用 Leanpub 平台幫我們產生電子書。那麼,既然原稿放在我們的電腦上,Leanpub 平台要如何取得這些原稿呢?這就需要借助檔案共享的機制了。所以接下來 Leanpub 會要你選擇共享檔案的平台:

如上圖,有三個選項,分別是:使用 Dropbox、使用 Git 與 Github、使用 Git 與 BitBucket。
對於不熟悉檔案版本控制工具的讀者,我建議選擇使用 Dropbox 雲端硬碟,因為這種方式最簡單——每次原稿存檔時,Dropbox 應用程式就會自動同步至遠端主機,而不用像版本控制工具那樣需要我們手動提交(commmit)和推送(push)檔案至遠端主機。如果你還沒有 Dropbox 帳戶,請先申請一個(有免費方案)。
另外兩個選項分別是 GitHub 和 BitBucket,兩者都是版本控制平台。如果你已經很熟悉版本控制工具的用法,便可擇一使用。他們的主要差別是:放在 BitBucket 上面的檔案可以限定供私人存取(也就是不公開在網路上),而 GitHub 如果要限定私人存取,就必須額外付費。通常你不會希望任何人隨意取得你的書籍原稿,此時就只能選擇 BitBucket 了(除非你已經有付費的 GitHub 帳戶)。
注意:如果選擇 GitHub 或 BitBucket,請記得在書籍建立完成之後,登入 GitHub 或 BitBucket 網站,找到你的書籍原稿的儲存庫(repository),並將 Leanpub 帳戶加入協同合作名單,這樣 Leanpub 在幫你產生電子書的時候,才有權限取得你的書籍原稿。
假設你選擇使用 Dropbox,並且在「DROPBOX EMAIL」欄位中輸入了你的 Dropbox 帳戶的 e-mail 地址,稍後 Leanpub 在建立你的書籍時,就會透過 Dropbox 與你分享那本書的資料夾(你會收到 email 通知;稍後進一步說明)。
接著要選擇免費或付費方案。
選擇免費或付費方案
Leanpub 作為一個數位出版平台,必然有日常維運的成本,而且我們會經常需要用到 Leanpub 平台提供的電子書轉檔服務(也就是把原稿轉換成各種電子書格式的檔案)。就使用者付費的觀點來看,如果要用到 Leanpub 出版平台的完整功能,就需要付一點費用,也是相當合理。
在建立書籍時,有三種計費方案:免費版(Free)、標準版(Standard)、專業版(Pro)。參考下圖:

標準版每個月的費用是 $8.99 美金,專業版則是每個月 $12.99 美金。無論哪個方案,最多能夠建立的電子書都是 100 本。
免費方案有一些限制,其中有三個比較令人在意:
- 只能使用內建的三種版型(小說、商業書籍、技術書籍),而無法調整排版風格,例如字型、行距等等。
- 只能使用 Leanpub 網站的線上編輯器來寫作,而無法在自己的電腦上編輯書稿。
- 每個月最多只能執行 20 次預覽或出版的功能。
對於初次使用 Leanpub 的人來說,儘管免費方案有點麻煩和限制,但還是能夠寫作和出版。等到熟悉出版流程,書稿也都寫得差不多,可以準備正式上架出版時,再考慮是否升級為付費方案,也都還來得及。
選擇付費方案之後,最後結帳的頁面會要你輸入信用卡或 PayPal 資料。付款完成後,Leanpub 便會幫你建立書籍,並跳轉到那本書的管理頁面,如下圖:

圖中頂端有一列提示訊息,那是在告訴你 Leanpub 目前正在執行的工作狀態。
如果你在前面的步驟選擇了付費方案,而且使用 Dropbox 來共享書籍檔案,那麼當 Leanpub 替你建立好書籍的相關檔案之後,就會將檔案推送至你的 Dropbox 帳戶;此時請繼續依下一個小節的說明來接受 Dropbox 的檔案共享邀請。
我沒有在這裡介紹 GitHub 或 BitBucket 的檔案共享方式與操作步驟,是因為我認為選擇使用版本控制工具的讀者應該都已具備相關的技術能力,可自行按照 Leanpub 頁面的提示來完成後續操作。
接受 Dropbox 檔案共享邀請
提醒:熟悉 Dropbox 檔案共享操作的讀者可略過本節。
當你在建立書籍時選擇使用 Dropbox 來作為與 Leanpub 平台之間共享書籍原稿的方式,Leanpub 就會在書籍建立完成時透過 Dropbox 來邀請你共享那本書的資料夾。你可以透過 Dropbox 寄給你的 email 來接受邀請,或者你也可以透過 Dropbox 應用程式的通知訊息來接受邀請。以下分別說明這兩種接受邀請的步驟,你只要看其中一個就行了。
透過 e-mail 接受邀請
到你的 e-mail 信箱看看,應該會看到 Leanpub 寄給你一封信,信件主旨類似:
Leanpub Bookbot 與您分享了「demobook1」
其中的「demobook1」是我在建立書籍時填入「書籍網址」欄位的內容(也就是那本書的 ID),Leanpub 會用它來當作書籍原稿的資料夾名稱。
信件內文有一個[前往資料夾]按鈕,如下圖:

點擊[前往資料夾],此時會開啟瀏覽器,並且進入你的 Dropbox 帳戶頁面,同時彈出一個訊息窗:

此時只要點一下[新增至 Dropbox]就行了。
透過 Dropbox 通知訊息接受邀請
如果你已經按照上一節的說明,透過 e-mail 來接受 Dropbox 的檔案共享邀請,便可略過此節。
以我的 Windows 環境為例,我已經事先安裝好 Dropbox 應用程式,並且讓它在 Windows 啟動時自動執行。此時,在桌面右下角的通知區域找到 Drobbox 圖示,在圖示上面點一下滑鼠左鍵,便可以看到一則新進的通知訊息,告訴我 Leanpub Bookbot 帳戶分享了一個新的資料夾給我:demobook1,如下圖:

點一下通知訊息裡面的[新增至 Dropbox] 就完成了。
下一步
現在,你已經知道如何在 Leanpub 平台上建立一本電子書了。接下來,你會需要了解 Leanpub 電子書原稿的檔案與目錄結構,然後才開始學習 Markdown 語法來寫作書籍原稿,以及——也許是你最想盡快看到的——上架出版。我會在往後的文章依序介紹這些工作的必要知識。
Stay tuned.
本文摘自電子書《Leanpub 自出版實戰》(讀墨、Kobo 也有上架)