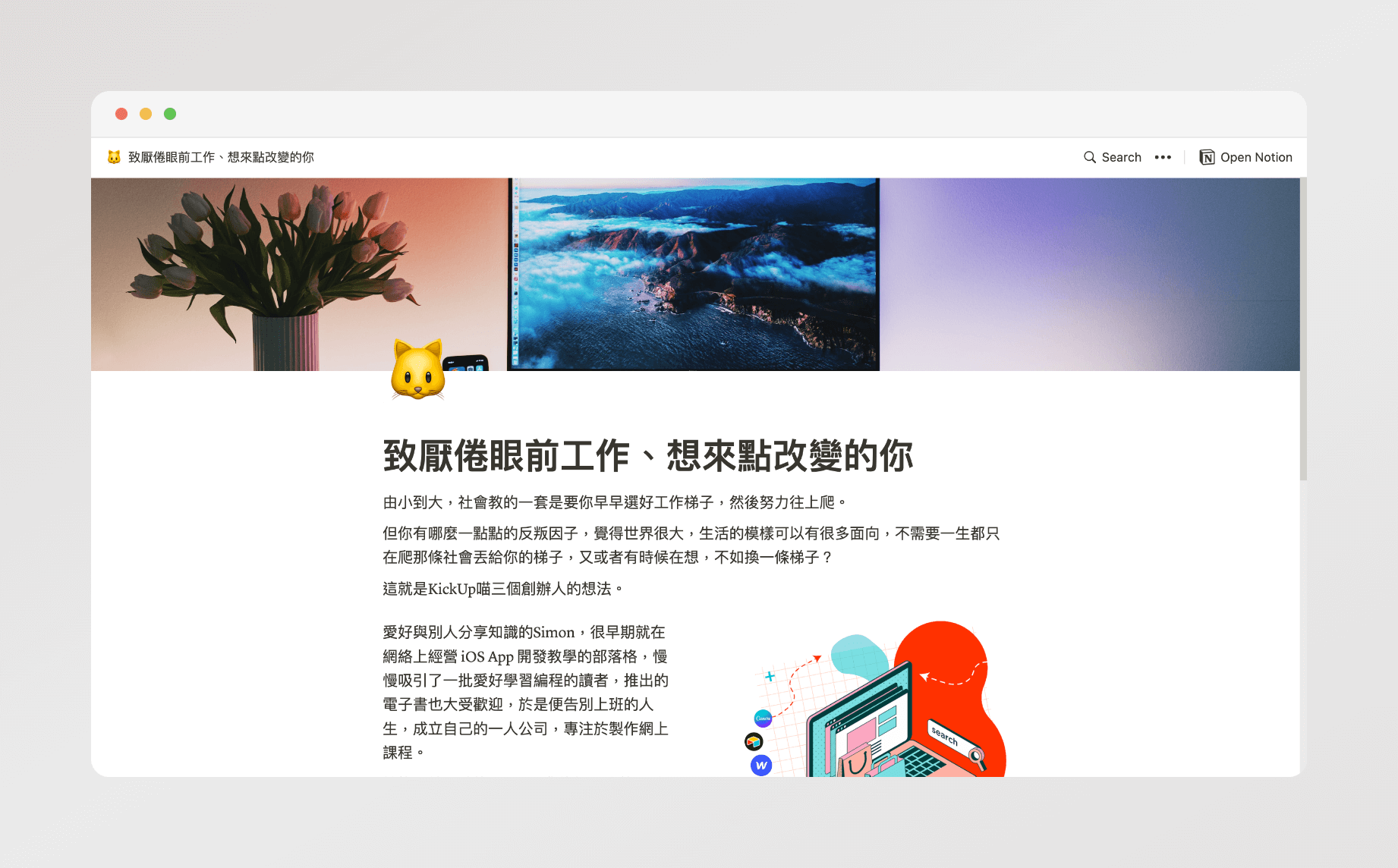Notion是免費的雲端筆記服務,提供多元的模板,使用者能用豐富的排版呈現自己的筆記。可以用網頁瀏覽、也有電腦、手機的軟體可使用。
Notion的功能拿來蒐集網頁、建立自己的網頁剪貼本/收集冊,是非常方便的工具!
今天就介紹如何利用Notion提供的「web clipper(網頁剪取)」工具,建立3種不同的剪報格式:

- 圖片型剪貼本:
上方左圖是圖片型的模版,很適合拿來蒐集、比較大量商品。 - 列表型剪貼本:
上方右圖則是列表型的模版,可以一眼看到所有網頁的標題、網址,還能加上分類標籤、文字附註,非常適合用來建立屬於自己的網路文章資料庫。 - 合併多本剪貼本:
除了上述兩種呈現方式,Notion還能將不同類型的模版合併在同一頁同時呈現,適合建立超大型的資料庫。
- 事前準備
- 圖片型剪貼本
- 列表型剪貼本
- 合併顯示剪貼本
那就直接進入第一段吧!
0. 事前準備
步驟1:
在「剪報」前,需要安裝剪取工具在你的網頁瀏覽器上。
Notion支援剪取網頁的瀏覽器有Chrome跟Firefox,點選連結即可下載安裝。
手機則是安裝Notion App - Android 、 iOS就可以使用。
步驟2:瀏覽器登入
安裝剪取工具後,你會在瀏覽器的右上角看到Notion的圖示,
點擊圖示後,註冊新帳號、或用自己的帳號登入,事前準備就完成囉!

附註:如果是手機App,下載完點開App註冊或登入後,就完成準備了。
1. 圖片型剪貼本
這個形式的剪貼本,可以同時看到每個網頁上的圖片,又保留了原本的網址。
我喜歡用這個樣式,蒐集比較我想要買的商品。方便一目了然看到所有圖片。

1-1. 建立剪貼本(頁面)
步驟1:
如果你首次使用Notion,左方的「頁面清單」會有很多教學頁。
這邊不多作介紹,直接點擊頁面清單下的「add a page」選項,新增一個頁面。

步驟2:
新增頁面以後,在頁面上方命名後,點擊下方的「Gallery」,就會形成圖片範本。

步驟3:
Gallery範本建立後,預設會有3個子頁面作為範例。
點擊每個頁面的右上角「...」→選擇「delete」,即可刪除範例頁面。
將3個範例頁面清空後,作為剪貼本的頁面就準備好啦!

1-2. 剪貼網站
開始逛網站尋找靈感囉。
電腦瀏覽器:
看到喜歡的網站,就點右上角的Notion圖示。
點圖示以後,最上方會是網頁的名稱,可以將它改成方便辨識的標題。
「Add To」是要把這個網頁剪到哪,要選擇剪貼本的頁面「01.盆栽剪貼本」

附註:剛在Notion新增剪貼本,清單內可能會找不到這頁,重開瀏覽器就好囉!
手機瀏覽器:
在手機看到適合的網頁後,先找到瀏覽器的「分享」選項。
接著選「Notion」,再來修改標題、選擇剪貼本以後,送出或存檔就完成了!

1-3. 整理剪貼本
剪了幾頁後,回到Notion就可以看到剛剛剪取的網站圖片。
如果是剪完立刻回Notion看,可能還是空白,等一下就有圖了!

想調整順序的話,拖曳圖片就可以了。
如果想要瀏覽原本的網站,點擊圖片,在跳出的彈窗內就能看到網址囉!

2. 列表型剪貼本
列表型的剪貼本,我是拿來蒐集網路文章用的。
我的使用方法是:看到好文章先存起來,這時候只有文章名稱及網址。
等我看完文章後,不喜歡的會刪除,喜歡的則會加上標籤跟附註,所以列表中還沒有加上標籤的,就是我還沒看的文章。

2-1. 建立剪貼本(頁面)
步驟1:
一樣是去左方頁面清單選取「add a page」來新增一個介面。
步驟2:
這次新增介面後,要選擇的是下方「Table」的選項。

步驟3:
一開始也會有3頁空白範本,選前方的點點選單後,按下「Delete」就可以刪除囉!

2-2. 剪貼網站
剪貼網站的步驟跟1-2.一樣,但要記得選取這次的剪貼本「02.網路文章剪貼本」

2-3. 整理剪貼本
剪貼完文章後,回到Notion。可以看到第一欄是文章標題,最後一欄是文章網址。
接著,我想幫表格修改標題、加上標籤以及寫附註。
步驟1:修改表格標題
這個表格的每個欄位都可以改名,只需要點名字就能修改囉。

步驟2:加上文章標籤
第二欄是標籤欄位,點選標籤的格子就可以用打字的方式幫文章增加標籤。

步驟3:增加附註
表格第三欄,本來是Files,增加附件的欄位,我想將他改成寫附註的欄位。
所以先點選Files這欄、將滑鼠移到「Files & media」、最後選取「Text」。
這樣就把附檔的欄位改為可寫文字的欄位了。

最後,如果要新增其他欄位,移到表格最右邊,選擇「+」就可以新增囉。

3. 合併顯示兩本剪貼本
前兩段示範了2種我很喜歡的剪貼方式。
但如果我有N本剪貼本,又懶得一個一個點開看呢?
在Notion是可以把他們合併顯示在同一頁,但又保留各別樣式的!
用前2個範例繼續介紹吧。

3-1. 移入盆栽剪貼本
步驟1:建立合併頁面
首先一樣是「Add a page」、幫頁面命名。

步驟2:將盆栽剪貼本移入
接著,將左邊的「01.盆栽剪貼本」拖曳進這個頁面。

步驟3:將盆栽剪貼本叫出來
對盆栽剪貼本按右鍵,選「Turn into inline」。

噹啷!我們就把盆栽剪貼本變成這頁的一小部分了。

3-2. 移入網路文章剪貼本
接下來移入第二本的方式就都一樣囉!
先拖曳頁面進來、在頁面上按右鍵、選「Turn into inline」就好囉。

這樣一來,兩個頁面就都成功的合併在同一頁啦!
未來剪貼網頁時,只要記得「Add to」的選項有選對剪貼本,就會歸類到各別不一樣的剪貼本囉!

3-3. 進階技巧:把圖片剪貼本換成表格

圖片剪貼本蒐集越來越長,看膩了圖片的話,也可以直接轉換成表格。
步驟是,先選剪貼本標題旁的「Add a view」,接著勾選「Table」的選項,最後按下「Create」就可以了。

這樣一來,圖片剪貼本就會變成表格形式了。
如果想要切換回來,一樣點選剪貼本標題旁的「Untitled view」,再選擇「Gallery view」就可以變回來囉!

不知道這篇教學有沒有讓你對Notion比較感興趣呢?
如果有看不懂的地方,歡迎留言給我,讓我有機會改進這篇文章。
又如果,你想用Notion作其他的筆記用途、卻不知道要如何建立,也歡迎告訴我,我很樂意再寫其他主題介紹Notion:)