什麼是Microsoft Designer
Microsoft Designer是微軟最推出的AI圖形設計工具,之後會結合在 Office 365 的設計工具,只要輸入關鍵字就能根據你的想法生成出精美的照片,可以用來做社群媒體貼文、賀卡、邀請卡等等,即使沒有設計經驗,也能輕鬆上手。

Microsoft Designer
https://designer.microsoft.com/
註冊Microsoft Designer
點擊右上「Get started for free」按鈕


輸入Microsoft帳號,點擊「下一步」,登入完成後回到設計頁面就可以開始使用囉

功能介紹
功能跟Canva很相似可以製作社群圖片,還有圖片生成、移除照片中不想要的物件、去背、模糊背景AI工具。
Image-creator
建立你想生成的圖片,只要在輸入框輸入你想要的圖片內容,就能快速生成圖片,一次最多會生成三張照片,很棒的是它支援中文提示語,可以用你最熟悉的語言來表達你的想法,以下是我生成的一個範例圖片。
在下圖中,我簡單輸入我想生成照片的提示語,生成出來照片中的貓有三種不同的風格,但我期望的是一隻真實的擬人貓,且希望只有一隻貓。

因此,我稍微修改了我的提示語,明確指示為「一隻真實的擬人貓」,點擊「Generate」按鈕,就生成符合我的期望的圖片。

照著剛剛的方式,打詳細的提示語,我也試著使用英文提示語來進行生成,生成出來的照片也符合我期望的樣子。

點擊圖片即可下載剛才生成的圖片,該圖片的尺寸為高解析度的 1024x1024 圖像。

Design Creator
用文字描述你的設計,進入畫面後,左邊為輸入你想要設計的主題,右邊為AI生成設計參考,一次會生成15個參考,如果沒有想法,可以點擊他提供的參考去生成圖片。

透過文字描述生成
生成方式必須給用途及文字
- 用途:給明確的主題,像是生日邀請卡片、Youtube圖等等
- 文字:在圖片上想要加入的文字
- 風格:想要圖片的風格
- 版面:需要特殊的版面設計
這裡我製作一張「生日邀請卡,名稱為Birthday Invitation」,點擊「Generate」按鈕去生成我的想法,完成後,右邊會生成你描述中的想法,在提示語的下方有出現系統建議的提示語,你可以點擊他建議的提示語再次生成。

就會生成不同風格的設計,你可以選擇一張喜歡的設計,進行下載(Download)或是點擊「Customize design」按鈕去修改設計內容。

右上角Size可以選擇不同的尺寸,有直的、橫的及正方形尺寸,點擊尺寸後未再重新生成設計。

加入圖片生成
點擊「Add media」按鈕,可以用自己的照片去生成排版。

上傳圖片後,點擊「Generate」按鈕,會再次生成15種不同排版風格的圖片。
另外點擊「Generate image」可以透過文字生成圖片。
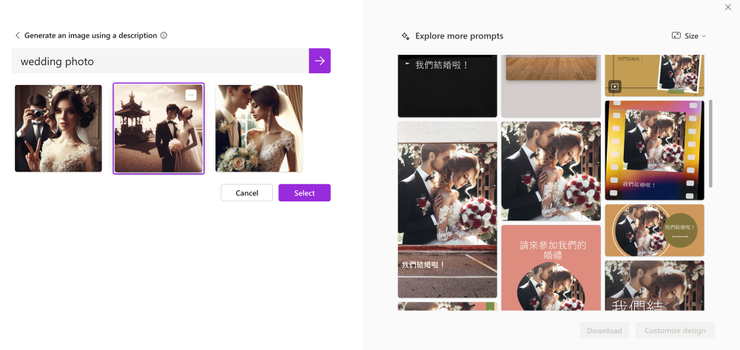
可以加入多張照片進行生成,點擊「Generate」按鈕,會生成15種不同排版風格的圖片。

Generative erase
這功能是移除照片中不要的物體,點擊首頁「Generative erase」。

透過上方的「Quick select」頁籤,只需移動滑鼠,就可以選取要移除的物件。
確認好要移除的物件後,輕點一下,在上會會出現兩個選項「Start over」及「Erase object」,點擊「Erase object」按鈕,稍作等待,選取的物件就成功被移除。

如果生成的結果符合你的期望,點擊「Looks good」按鈕,就完成圖片修改。

另一個是筆刷(Brush Select)功能,點擊後可以調整筆刷大小,方便在畫面上標出要移除的物件。

畫完後,一樣按「Erase object」按鈕移除物件,如果不滿意可以點擊「Start over」重新選取物件。

Blur background
這功能是將圖片的背景模糊化,來突出圖片的主體。在首頁點擊「Blur background」。

顯示上傳圖片彈窗,上傳一張要修改的圖片後,點擊「Upload」按鈕。

進入到編輯畫面後,圖片背景已被模糊化,在左側選項中可以自己調整調整濾鏡、亮度、對比等等設定,或是點擊「Auto adjust」按鈕讓系統自己幫你調整。
完成後可以點擊右上角「Download」按鈕,選擇圖片格式後,可以下載、複製或分享圖片。

左邊為原圖,右邊為調整後的圖片。

Remove background
在首頁點擊「Remove background」,上傳一張圖片後,點擊「Upload」按鈕。

進入到編輯畫面後,可以看到已經去完背的圖片,可以在左側設定中調整圖片的亮度、飽和度等等。
社群媒體設計
可以針對Facebook、Instagram、LinkedIn及Pinterest社群媒體,製作設計圖。
在首頁社群媒體製作選擇要製作的社群媒體

進入到社群編輯界面,左邊為模板(Templates)、媒體(My medias)、素材管理(Visuals)、字體(Text)及品牌(Brand kit),點擊不同的按鈕,左邊區塊的設定也會不同;中間為畫布,可以修改修改圖層、智慧去背、旋轉、圖片大小等等;右邊為AI助手,隨時提供你設計建議。下面我用一個實作範例帶你了解功能
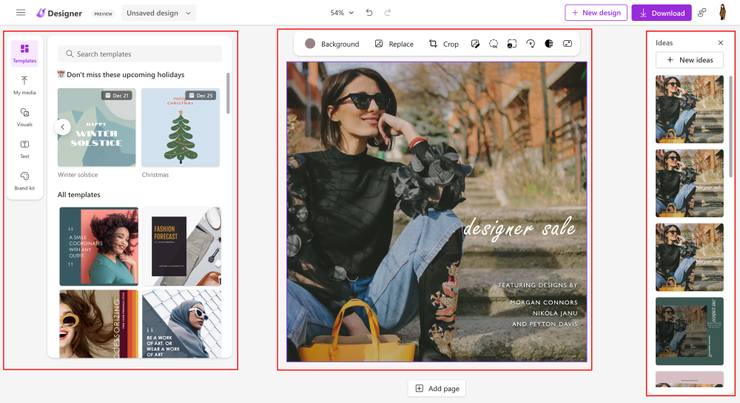
在Template這邊輸入你想製作的設計類型,這裡輸入「food」(中文或英文都可以),按Enter後,選擇一張自己喜歡的設計。

在My media中,可以透過google雲端、Dropbox、本地端等位置,插入圖片或影片,如果需要插入自己的圖片可以從這邊上傳。

在Visuals中可以點擊素材插入版面中,有圖片(Photos)、形狀(Graphics)及影片(Videos),也可以輸入文字讓AI生成(Generate)相對應的圖片,這邊範例是利用生成圖片取代他原本的圖片。

點擊一張喜歡的圖片到畫面中,將圖片移到圖層最後,並將原本圖片刪除,在加入圖片的過程中,可以看右邊AI助手給你的建議隨時可以修正版面配置。

可以依照自己的需求,透過圖片工具來修改照片,這邊使用照片模糊讓主題凸顯出來,再調整照片的亮度、對比等設定。
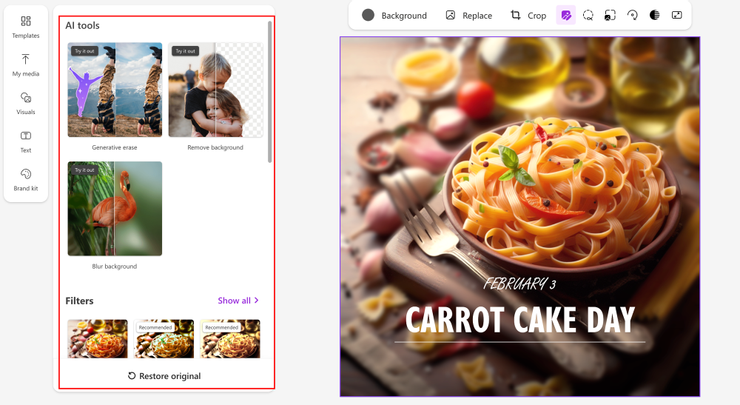
接著修改符合圖片的文字,點擊圖片文字兩下即可修改文字內容,在左側及上方可以修改文字的字體、粗細、對齊等設定。

如果需要新增文字可以點擊左邊的「Text」來新增文字。

最後還有一個很棒的功能Brand kit,在配色遇到困擾或沒什麼概念,可以透過這功能讓系統幫我們產生,可以選擇系統預設配好的或是點擊上方「Get started」按鈕自行輸入品牌名稱及描述,透過AI來生成。

設計完成後,就可以點擊右上角「Download」下載設計圖。

結論
Microsoft Designer介面直覺簡單好上手,功能與Canva相似,不需要任何設計基礎,非常適合初學者,你只需輸入提示文字就可以生成多個設計參考,同時提供豐富的多媒體素材,讓你可以輕鬆插入影片、插圖和照片等元素,更棒的是支援中文提示語,不用再透過ChatGPT翻譯,目前還免費使用,無論你是否具備設計經驗,都能夠輕鬆製作出出色的設計,來提升效率,有興趣的不妨親自體驗看看唷!























