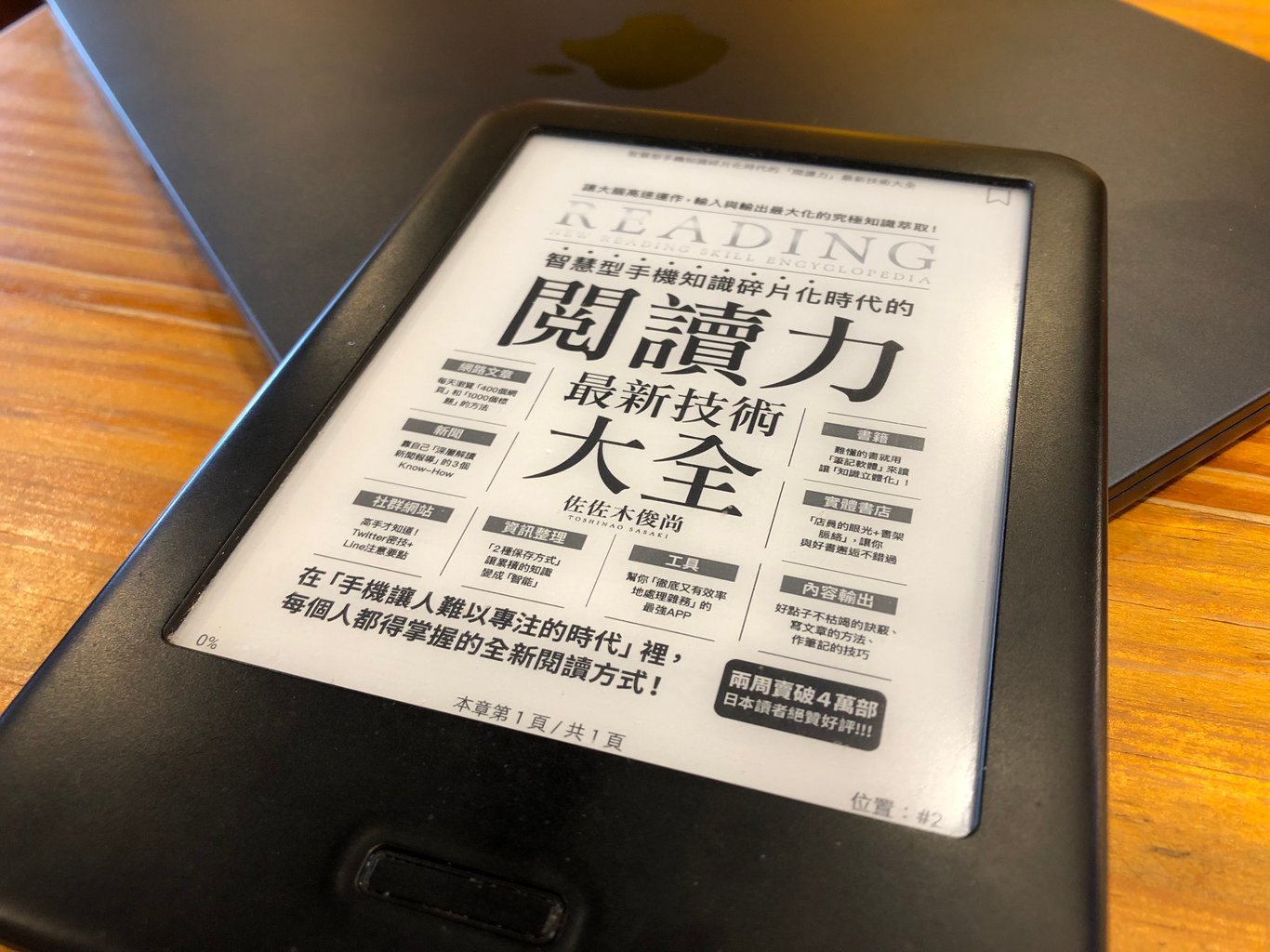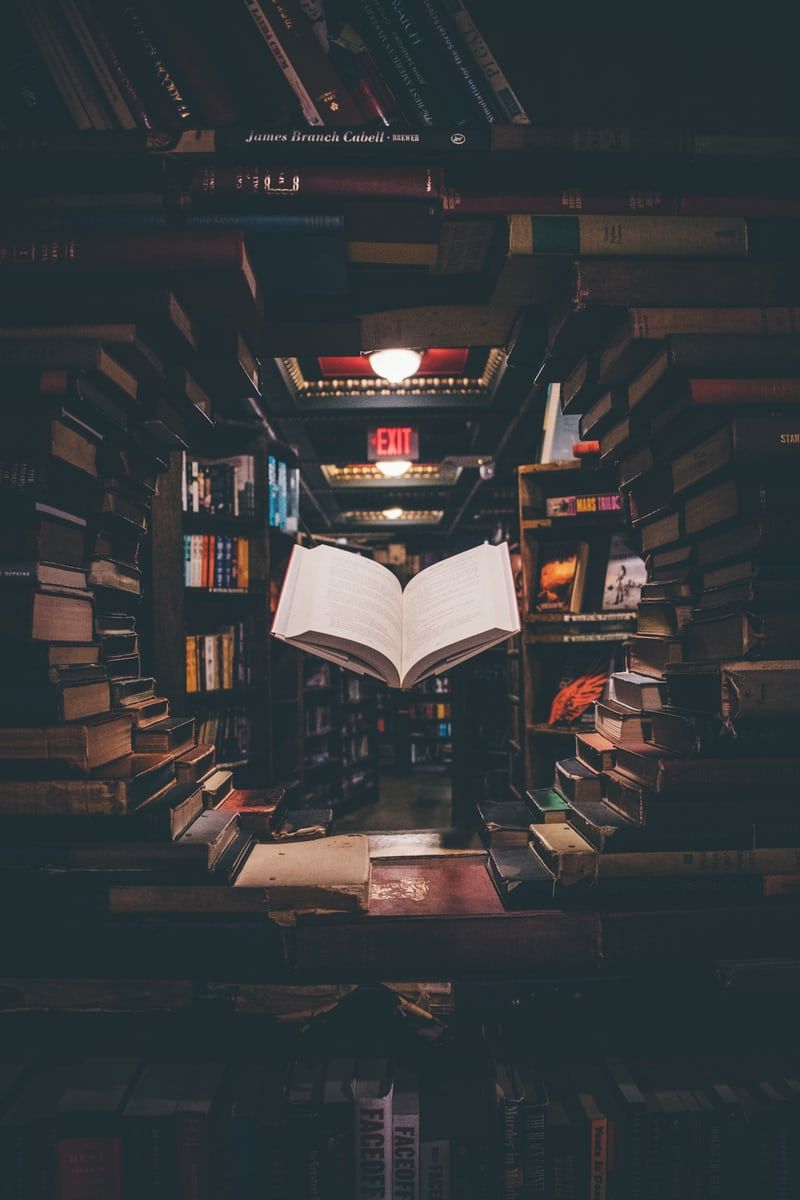去年開始寫作後,深深感受到故事的「魔力」。
一篇文章,若是沒有足夠的故事、例子來做解釋,只是靠著理論,讀者不但會覺得太過艱澀,也不會有興趣去了解作者的意涵與觀點。一個領導者,能夠使用故事,更能夠使溝通順暢、讓跟隨者更容易了解你的意思。
舉個例子,若只是說「瞞天過海」,讀者們的印象可能遠遠不如以下這個故事:大自然中,有一種大魚平常會吃小魚,但有一種小魚他不會吃,那就是會幫牠清潔牙齒縫隙的清潔工小魚。
大魚可以免受寄生蟲之苦,清潔工小魚也可以安全地享用一頓大餐,可以說是雙贏。
但有一種鯰魚,他會學清潔工小魚游泳的方式,上下擺動的靠近大魚,大魚會以為他是來清潔的,就會把嘴張大,一動也不動,等著牙縫清潔。
這時鯰魚就會靠近大魚,快速地咬下大魚的嘴邊肉,然後馬上逃之夭夭!
年前讀到一本書,作者說他平常讀書如果看到名人的金句、故事,就會把他蒐集起來,以便之後寫文章使用。
這讓我感到很驚訝,因為我讀書向來就只是看過去,認為書中的案例只是拿來幫助我理解作者的意思,沒有想到這些故事,其實能夠在自己寫文章的時候使用。
拜現在科技所賜,以前要做這件事,可能需要有一位助理跟一台影印機,而現在只需要用手機照相存檔就可以了。
以下就來跟各位分享我的作法,使用Evernote與 Evernote Scannable

如果只是網站上的文章,就使用複製貼上,直接複製到Evernote這個程式就可以了,需要用的時候,在程式裡面搜尋就可以了。Evernote可以同時在手機跟電腦(Windows)使用,資料可以同步,非常方便,免費版每個月可以上傳60MB的資料。
但如果您想知道,如何從紙本書抓取想要的段落,請繼續往下看囉!
直接使用手機Evernote拍照功能

第一個方式是直接使用Evernote內建的拍照掃描功能,直接將書本雜誌上面的段落,拍下來,裁剪與儲存。但是圖檔很大,一個圖檔約2MB,等同一個月上傳約30張圖片之後就需要付費升級了。





建議選擇黑白格式後再裁切,但是檔案仍然很大...
使用Evernote Scannable

手機安裝Evernote之後,再安裝同公司的Evernote Scannable,強化掃描的功能。
Scannable的掃瞄,不但速度很快,掃出來的檔案大小也比較小,約0.5MB (強化格式),等同存在Evernote裡面,每月約可存120張黑白掃描圖片




以上就是將書本中的故事、案例,儲存在手機電腦中的方法(存在手機app後同步到電腦端),可以將你個人的閱讀,系統化的整理起來。希望對你有幫助!
本文作者為領導學院Podcast主講人,歡迎在Instagram或是FB社團與作者互動