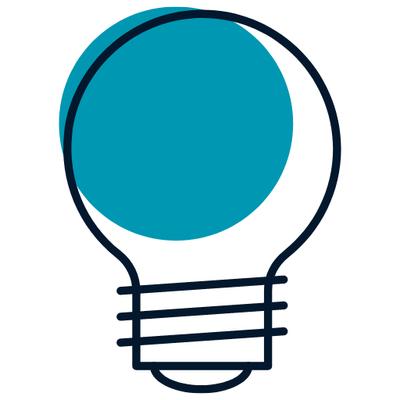文字挖空練習|PowerPoint
這陣子一直在練習做PPT,趕著做青創計畫的書審資料(最近在忙的事情,後面會寫文章分享),花了好多時間研究它的操作方式。因為工作上,幾乎不太會使用到簡報,但基本的操作大概知道一些。
從四月開始一直到五月初,小本邊做邊學習,不斷地砍掉重練、反反覆覆地練習。這一個多月下來,學到了幾個新招式,有實際操作真的會學得比較快。
因為PPT比較少機會使用到,所以這招就先收錄在自己的文章裡,等哪天有需要再來看這篇文章。也一起分享給各位
一、建立一份空白的PPT檔
二、插入一張底圖
- 「插入」 >>「圖片」 >>「此裝置」
插入一張底圖
三、插入一個長方型
- 「插入」 >>「圖案」 >>「矩形」
四、插入文字方塊
- 「插入」 >>「文字方塊」 >>「編輯水平文字方塊」
拖曳一個長方形出來
並在文字方塊中,輸入「挖空練習」。
五、要來挖空文字囉!
有兩種方法可以挖空文字,一種是先點選長方形藍圖,再點選文字方塊;另一種則是先點選文字方塊,再點選長方形藍圖。
注意:這裡插入的所有圖片,都不要素材「組成群組」,會無法挖空。1. 先點選長方形藍圖,再點選文字方塊。
- 「圖形格式」 >>「合併圖案」 >>「減去」
圖案挖空囉~
2. 先點選文字方塊,再點選長方形藍圖。
- 「圖形格式」 >>「合併圖案」 >>「合併」
圖案挖空,但底色會變黑色。
別擔心~顏色後面可調整 :D
別擔心~顏色後面可調整 :D
- 「圖形格式」 >>點選圖案樣式右下角的小箭頭「設定圖形格式」 >>「設定圖形格式」 >> 選你喜歡的「色彩」
- <練習一>也能變色,設定的方式和<練習二>一樣。
小本選白色,原本黑底變成白色。
六、可以加入黑框
「圖形格式」 >>選擇你喜歡的顏色 >>「粗細」1.5點
<練習二>加了黑框
也把<練習一>加入了黑框
喜歡這篇文章嗎?
可以拍手或是留言讓我知道喔 :D
可以拍手或是留言讓我知道喔 :D
為什麼會看到廣告
76會員
74內容數
主要紀錄個人的生活流水帳,像是生活、節日、工作、成長..等等,貼近我們生活的大小事,以一個普通人的觀點來分享這些生活瑣事。走輕鬆隨意聊路線,如果你也喜歡這種隨意感,那就繼續聽下去吧 :D
這裡面會放上在節目中提到有關的內容,及相關連結等等的資訊,都會放在方格子這邊。
留言0
查看全部