在 UiPath 的學習道路上,我們常會對這些各項功能(Activities)、參數(Properities)感到混亂,因此 RPAI 數位優化器的系列文章將會對這些功能參數進行解說。
這篇文章要介紹的是:Excel 資料處理常使用的 Remove Duplicates Range 功能,協助刪除指定區域中所有重複的列,保留最原始的一列資料!

在開始閱讀正文之前,也別忘了先追蹤我們的 臉書粉絲專頁 與 方格子帳號!
Remove Duplicates Range 功能介紹
此功能可刪除指定區域中所有重複的列,但會保留最原始的一列資料。在下方兩張截圖中可以發現,起初有兩列的 Student Name 皆為 Bharat,且兩列數據資料皆相同,而在使用 Remove Duplicates Range 功能後,第一列的Bharat 數據仍被保留,而第二列的 Bharat 數據則已被刪除。
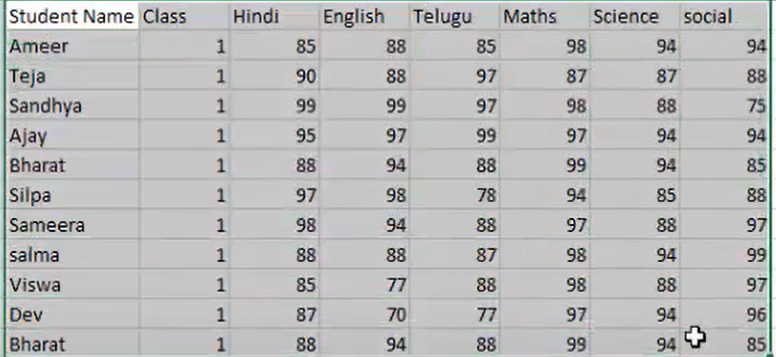
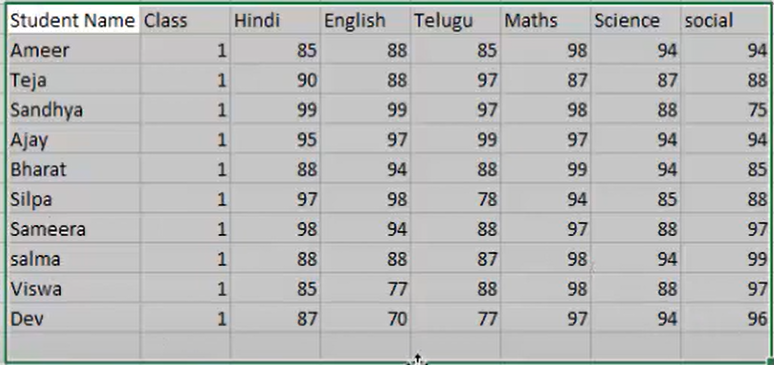
在 UiPath 介面左側的 Activities 列表可以找到此一功能,如下圖所示,接著我們將進一步介紹此功能的詳細參數:
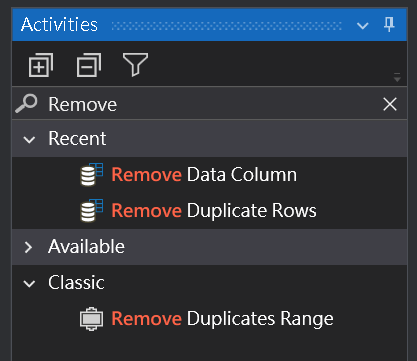
如果還想學習更多 UiPath功能、實作案例並了解最新自動化趨勢,
歡迎加入「零基礎快速學習RPA-利用 UiPath 建構自動化機器人」線上課程!課程優惠只到 2024 年 2 月 5 日,快點擊連結立即了解:https://mastertalks.tw/products/rpa-uipath?ref=RPARPA
參數設定說明
點選 Remove Duplicates Range 功能,便可看到如下方的結果,此功能相當直覺,主要的必填欄位就是如圖片由左至右的「表格名稱」與「範圍值」。特別需要注意的是,在範圍值一定要填寫希望偵測重複值的範圍,不能填空值或是如 " " 的全選。以下我們將一一介紹其參數設定:
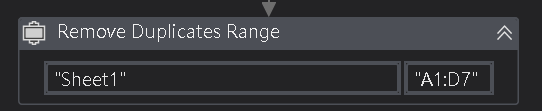
- DisplayName:
可將此一Remove Duplicates Range功能命名,在進行較為複雜的流程設計時,可標註此一區域所欲達成的目標,也可協助其他使用者理解。 - Range:
如下圖,此欄位主要是撰寫所需執行的Excel表格範圍,而範圍不能是空值也不能是以" "的全選方式。 - SheetName:
如下圖,此欄位主要是撰寫所需執行的Excel工作表名稱,另外也可以進行跨工作表的重複值移除,做到刪除表1、表2內各自的重複值。 - Misc(Private):
如果勾選這個選項,則變數和參數的值將不再記錄在UiPath系統中,因此實務上鮮少勾選這個功能,在團隊共同開發的情境下也不建議勾選。
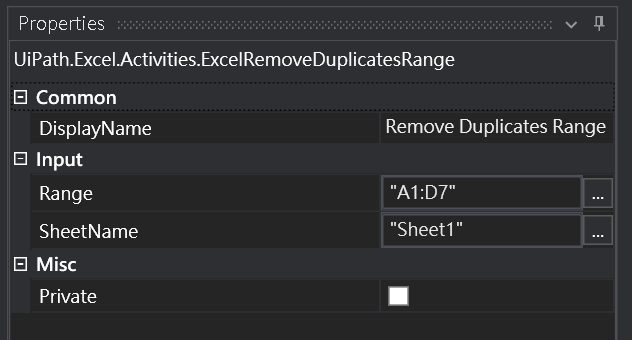
實作案例
假設需求是「我們有一筆表格資料,今天希望其重複值利用UiPath刪除」,我們可參考以下實作來練習 Remove Duplicates Range功能:
Step1:
如下圖,Excel中有數筆個人資訊,我們希望刪除其中有重複的列,而這次範例中各有兩筆Jason和Han的資料,差別在於Han的兩筆資料完全相同;而Jason的資料只有Name相同,其餘資訊則不同。
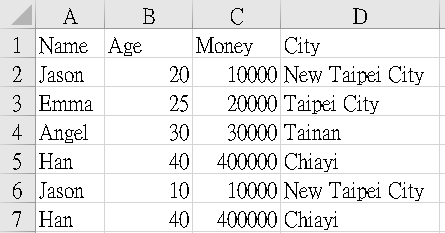
Step2:
利用先前提過的Excel Application Scope、Excel Read Range功能,我們先指定 UiPath 針對哪一份 Excel 進行操作,並讀取所需要的內容範圍,而在此例當中,我們將指定 UiPath 讀取「Sheet1」工作表的內容。
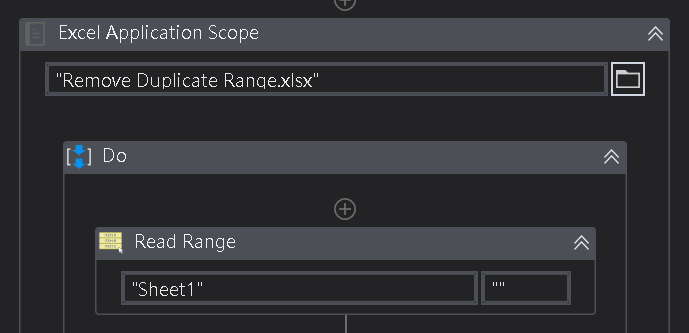
Step3:
接著,我們要使用 Remove Duplicates Range 功能,讓 UiPath 針對我們所指定的頁面範圍移除重複直,因此我們要指定 "A1:D7" 欄位。
小提醒:在不確定活頁簿範圍的情況下,可先透過其他函數功能取得列數,再將其作為變數(Variable)放到範圍中,我們日後也會再詳細說明。
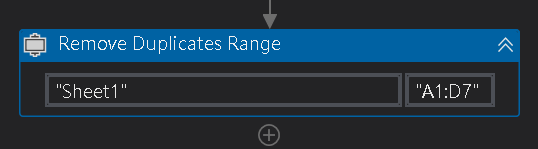
Step4:
在執行 Remove Duplicates Range 功能後,我們就可以得到如下圖的結果!
其中,名稱為 Han 且兩列資料完全相同的部分,我們成功刪除了其中一列;然而名稱為 Jason 但兩列資料不完全相同的部分,則是被 UiPath 保留下來,原因在於此一功能會是以「列」為單位,進行重複值比對再刪除,因此如果該列的各個欄位資料不完全相同,就會被 UiPath 判定不須刪除。
舉例來說,如果比對範圍是 A1 到 G10 ,UiPath 就會以 A1-G1 為一列、A2-G2 為一列進行比對,完全相同才會刪除(亦即同一列有幾格重複、幾格不重複也不會被刪除,要完全相同才會被刪除);但如果範圍是 A1 到 A10,UiPath 即會針對這一行重複的值進行刪除,此時只有第二個 Jason(A6)會被移除。
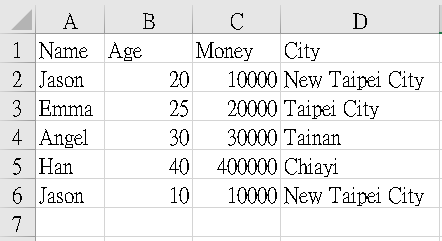
常見誤區
- 多數和 Excel 有關的功能都會有 output,但執行完此一功能後不會產生 output,因為使用此功能後,就會直接影響到原先的 Excel 檔,因此實務操作上需要特別注意檔案備份,並可參考使用 Copy File 這個功能。
- 如果使用者的需求是根據 Name(A欄),將重複的值整列刪除(如例子中的 Jason),也可以參考UiPath論壇的討論內容。
結語與心得
RPAI 數位優化器認為,Remove Duplicate Range功能的實用度高達四顆星,不僅可協助進行資料清理,還可配合其他函數進行更貼近日常使用需求!
這些功能雖然簡單,卻是我們打造自動化流程的基石,
透過理解這些功能,使工作更加順暢與自動化,
讓我們一起由簡單開始,成就不簡單!
如果你/妳喜歡這篇文章,歡迎點點愛心或留言,讓我們相互交流和成長!
這次的分享到此告一段落,想了解更多 RPA + AI 與數位轉型的最新趨勢與觀點、RPA 軟體功能介紹及實務應用案例,也歡迎追蹤 RPAI 數位優化器的社群和我們交流互動,我們下次見!
🚀 Instagram:RPAI 數位優化器
🚀 臉書粉絲專頁:RPAI 數位優化器
🚀 YouTube 頻道:RPAI 數位優化器
延伸學習資源
- UiPath Remove Duplicates Range 官方網站功能介紹
- UiPath Tutorial : Remove Duplicates Range Activity
- Remove Duplicate Rows — Excel in UiPath


























