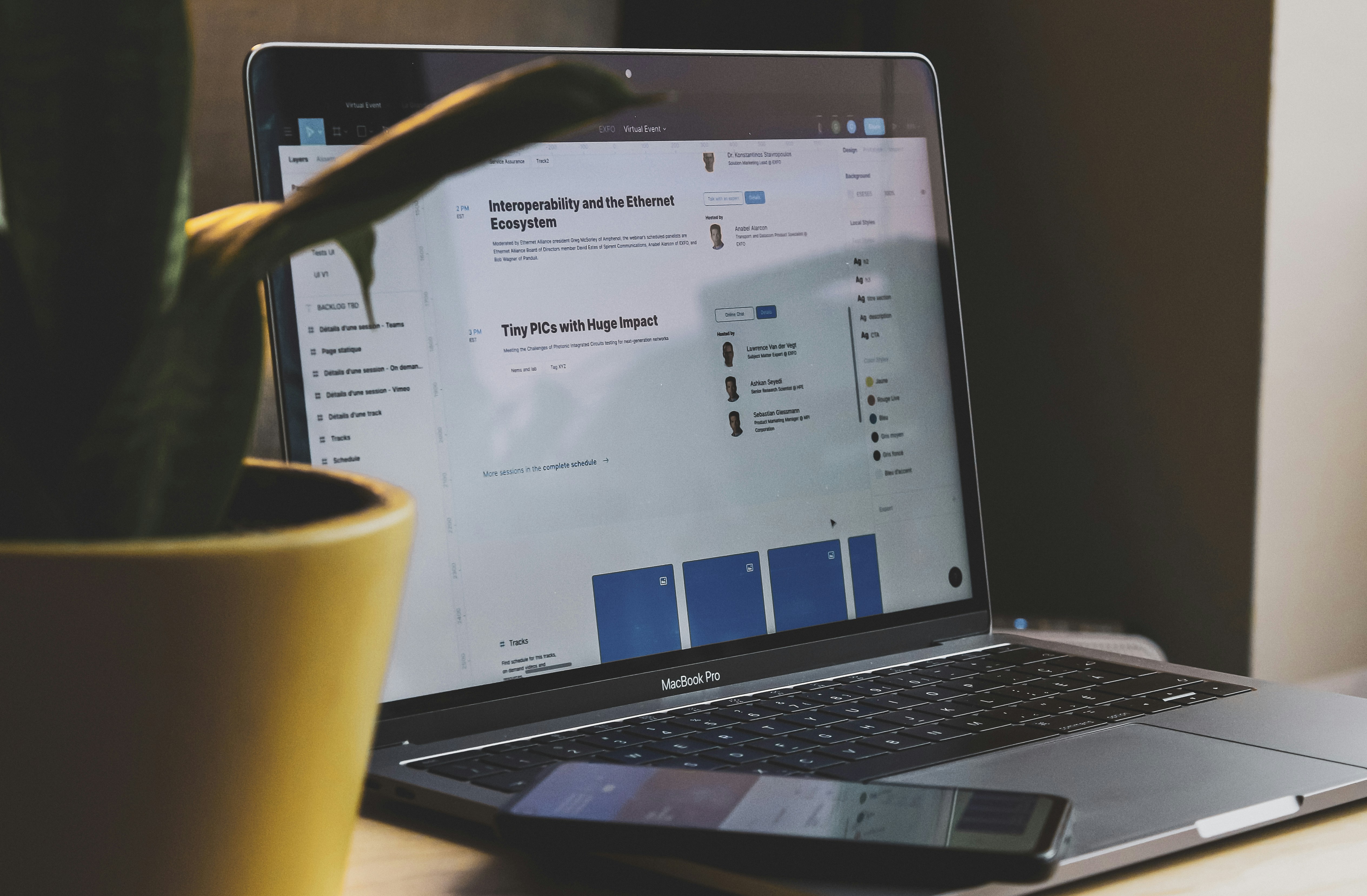Google Sheet教學 | 星星評分也可以用下拉式選單


<🖼️圖文教學>
簡單4個步驟,就可以擁有可以用下拉式選擇的星星評分哦
- 選取範圍
- 插入
- 智慧型方塊
- 評分
這樣就會出現5顆星星的選項,直接用滑鼠點選就可以囉
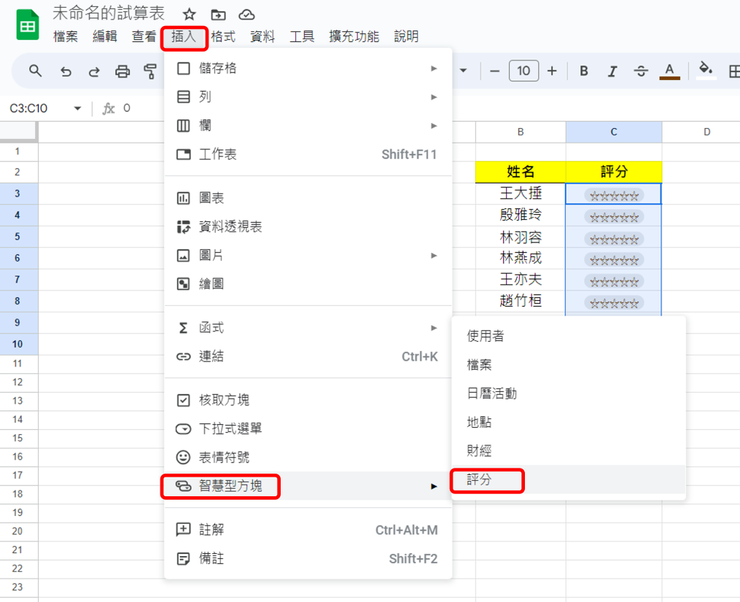
<星星評分的秘密>
1 -> 他只是看起來是星星,骨子裡是1~5

2 -> 可以利用文字色彩改變顏色

3 -> 可以利用COUNTIF進行統計

分享如果對你有幫助
歡迎訂閱贊助效率職人沙龍
解鎖更多文章
<訂閱沙龍BONUS>
- 贊助訂閱:🔖99元/月 (3.3/天) | 🔖999/年(2.73/天)
✨換算下來一天不到5元就能支持我!也相信你必定能在這裡找到實用的設計知識和內容。
- 限閱文章:4篇文章/月
- 解鎖房間:職場設計新思維
- 解鎖可閱讀內容:
1️⃣ EXCEL特殊圖表
2️⃣ POWER QUERY從0到1
3️⃣ 素材分享(ICON、簡報元素)
4️⃣ 全自動抽獎系統模
5️⃣ 直播分享錄影檔:❌不用函數的日期處理術
- 👍喜歡的話可以幫忙案個讚、分享來幫助更多人或是右下珍藏起來哦
- 💭留言回復「職場生存讚」讓我知道你把這個小技巧學起來了
- ❤️追蹤我的方格子,學習更多職場小技巧
- ☕請我喝杯咖啡,鼓勵我更有動力分享更多優質內容
- 📈訂閱EXCEL設計新思維,學習更多更深更廣的職場技能
😎可以找到我的地方

raw-image
26.1K會員
258內容數
此專題旨在幫助職場人士提升工作效率、提升專注力並更有效地管理時間,以達到更高的生產力和工作成果。在這個快節奏且競爭激烈的職場環境中,掌握提升效率的技巧尤為重要,主要會著重於分享OFFICE上最常使用的軟體,EXCEL、PPT、WORD各種增加效率的小技巧。
留言
留言分享你的想法!