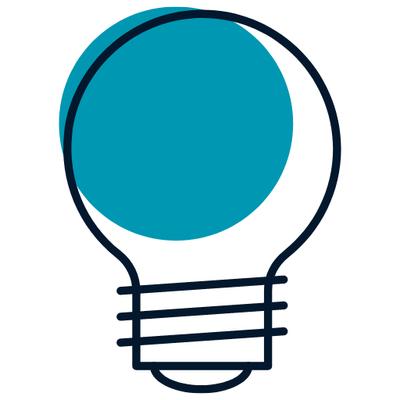Craft筆記 (一)基本版面介紹
這篇文是寫給剛剛開始使用Craft筆記的入門新手的!
由於Craft目前只有英文版,也許對一些平常沒有使用相關軟體習慣的人來說會有的卻步。
但是別擔心!這篇文章帶著你一次搞懂側邊欄的所有頁面是在幹什麼😆


我想再花一點點篇幅來說明,為什麼我覺得作為筆記軟體,Craft比Notion更好用。
(Craft的功能介紹有寫一篇:取代Notion! 簡單直觀的筆記工具,Craft的9大超好用功能)
因為Notion有各式各樣的功能,可以達成各種事(記帳、專案管理、資料庫等等),這對需要相對單純功能的人來說反而變成一個缺點→每辦法很直覺式的使用、會有比較長的學習曲線。
但是Craft的內容就很單純,那就是「做筆記」。
其實做筆記是很多事情的起點,例如日記、閱讀筆記、旅遊筆記、食譜/美食紀錄、個人履歷、面試信、購物清單之類的。
所以我很推薦可以使用Craft來為自己的生活「建檔」,需要什麼就可以輕鬆點開那本筆記。
(Craft也有內建的AI,可以進行彙整、摘要、修正、標題生成、內容生成等等)
但是如果要筆記以外的功能就還是請回到Notion(哈哈哈)
那麼開始今天的介紹吧!
🔗 Mac 下載
手機和平板也可以直接到商店搜尋,Craft深得我心的其中一個點就是 「在手機上跟在電腦上一樣好用」
Craft首頁


點進去Craft的首頁會長這樣。
近期使用過的文件都會出現,排列得很整齊很療癒(*´∀`)
讓我來一一介紹左邊的側邊欄


側邊欄的內容長這樣,我自己最常用的是「月曆」和「星號」。
Organize 整理


有經過歸類、設定資料夾的檔案會出現在這邊
不過其實側邊欄下半部也有資料夾,所以我比較少從「整理」點進檔案。
All Docs 所有筆記


這裡會出現你的「所有筆記」,不管有沒有歸類都會出現在這。
Calendar 月曆


月曆是我最常用的!
Craft有一個「每日筆記」的功能,就是每天都會生成一個空白頁面,可以用來隨手記錄任何事。
寫日記、寫待辦事項、順工作流程之類的都很不錯。
我自己是用這個部分來寫每天要發文的內容:)
之前是用Notion來寫,但有兩個非常不方便的點:
- Notion手機版很難用
- Notion的搜尋功能只限在「頁面內搜尋」沒有「全站搜尋」
而這兩個問題Craft都完美解決。
Craft的手機版完全跟電腦板一樣流暢。
「不能在iPhone、iPad上使用的功能,就不會新增在PC版裡」


月曆的頁面下方有三個點點,可以左右滑動
可以切換成:
- 月曆檢視 - 看看這個月其他天的事
- 今日檢視 - 今日筆記的各種事情


今日筆記中也有不同的檢視選單,可以一次看到
- 列表 - 筆記目錄
- 待辦清單 - 所有列出來的待辦事項
- 附帶檔案 - 所有今日筆記中附件的檔案
Starred 星號


如果有什麼近期點開頻率很高的筆記,就幫它加星號,會顯示在這裡
也可以用來丟一些常用資訊。像是銀行帳號啊、地址啊、公司資訊等等,常常要複製貼上給別人的東西
(其實有個更方便的軟體可以叫出這些剪貼簿常用文字,不過以後有機會在介紹好了www)
Unsorted 未分類


沒有分類到任何資料夾的檔案會在這邊。
因為我很J,所以我的這個頁面通常沒東西。
如果是P人的話是不是都不分類了(?)
My Templates 我的模板


這裡可以存放一些常用的模板,App內就有不少模板可以使用。
豐富的免費模板
Craft的官方網站上也有各式各樣免費的模板可以取用,根據你的身份(行銷、工程師、專案管理、人資、設計、自由工作者等等)或者是用途(家庭用、旅遊用、理財用、求職、健身、食譜等等)都有清楚的分類。


可以逛逛看有沒有符合自己需求的模板!
Published Content 發佈內容


Craft跟Notion一樣,都有把自己的筆記公開到網路上的功能。
可以製作成簡單的個人頁面,用在履歷、作品集、說明書、線上目錄之類的用途都不錯,可以隨時更新!
所有公開發佈過的內容都會整理在Punblished Content裡,方便你查看自己哪些頁面是公開的
很特別的是,他有簡單的數據儀表板,可以看每個頁面的閱讀人數、造訪人數、停留時間等等的。
自己設定資料夾


側邊欄的最下面是自己這定的資料夾
可以把這邊當成電腦的資料夾,就是資料夾裡面還能在設定資料夾,可以一層層地歸類資料🥳


按下新增,可以幫每個資料夾設定相應的圖示,更好找😃
最後,每個頁面的右上角可以選擇不同的檢視方式,我覺得每一種都滿整齊的
大家可以根據習慣設定檢視模式。


頁面資訊中還可以看到這個分類/資料夾中有多少檔案、有多少字、需要多少的閱讀時間等等資訊。
Craft的基本版面介紹就先到這裡啦!
是不是看完就覺得非常簡單明瞭了(?)哈哈哈哈
下一篇會開始寫如何新增筆記、如何使用筆記中的各種功能~
下次見❗